Are you a car repair technician looking to remotely update your iPhone software for better diagnostics and repairs? CAR-REMOTE-REPAIR.EDU.VN offers comprehensive training and resources to help you master remote iPhone software updates and utilize them effectively in your car repair business. Learn how to perform remote software updates, troubleshoot common issues, and leverage advanced features for enhanced vehicle diagnostics and repair.
Contents
- 1. What is “Cara Update Software iPhone” and Why is it Important for Car Repair?
- 2. What are the Key Benefits of Updating iPhone Software for Remote Car Repair?
- 3. What are the Different Methods for Updating iPhone Software Remotely?
- 4. How Do I Update My iPhone Wirelessly for Car Repair Applications?
- 5. What Do I Do If I Encounter Problems Updating My iPhone Wirelessly?
- 6. How Can I Update My iPhone Using a Computer (iTunes or Finder)?
1. What is “Cara Update Software iPhone” and Why is it Important for Car Repair?
“Cara Update Software Iphone” refers to the process of updating the iOS software on an iPhone remotely, specifically for applications related to car repair. This is crucial because many modern vehicle diagnostic tools and applications are designed to run on iOS devices. Keeping the software updated ensures compatibility, access to the latest features, security patches, and improved performance, all of which are essential for efficient and accurate car diagnostics and repairs.
Explanation:
- Compatibility: New vehicle models often require the latest versions of diagnostic apps.
- Features: Software updates provide new diagnostic capabilities and streamlined workflows.
- Security: Protecting sensitive vehicle data and customer information is paramount.
- Performance: Updates improve the speed and stability of diagnostic tools.
2. What are the Key Benefits of Updating iPhone Software for Remote Car Repair?
Updating your iPhone software offers several significant advantages for remote car repair, allowing you to stay competitive and deliver top-notch service.
- Enhanced Diagnostic Accuracy: The latest software versions often include updated diagnostic protocols and data, enabling more precise identification of vehicle issues.
- Improved Security: Regular updates patch security vulnerabilities, protecting your device and sensitive vehicle data from cyber threats.
- Access to New Features: Software updates introduce new features and capabilities, expanding the functionality of your diagnostic tools.
- Better Performance: Updated software optimizes performance, ensuring smooth and efficient operation of diagnostic apps.
- Compatibility with New Vehicles: Staying up-to-date ensures compatibility with the latest vehicle models and their diagnostic systems.
- Remote Assistance Capabilities: Facilitates remote diagnostics and repair assistance, reducing downtime.
3. What are the Different Methods for Updating iPhone Software Remotely?
There are several methods for updating iPhone software remotely, each with its own advantages and considerations.
- Over-the-Air (OTA) Updates: The most common and straightforward method, where updates are downloaded and installed directly on the device via Wi-Fi.
- Pros: Convenient, no computer required.
- Cons: Requires a stable Wi-Fi connection, may take longer depending on the update size.
- Using iTunes or Finder: Connecting the iPhone to a computer and using iTunes (on older macOS versions or Windows) or Finder (on macOS Catalina or later) to update the software.
- Pros: Can be more reliable for larger updates, useful if Wi-Fi is unstable.
- Cons: Requires a computer and USB cable.
- Mobile Device Management (MDM) Solutions: For businesses managing multiple devices, MDM solutions can automate and control the update process.
- Pros: Centralized management, ensures consistent software versions across all devices.
- Cons: Requires an MDM platform and configuration.
- Remote Access Software: Using remote access tools to control a computer connected to the iPhone and initiate the update process.
- Pros: Allows for remote updating without physical access to the device.
- Cons: Requires remote access software and a computer connected to the iPhone.
4. How Do I Update My iPhone Wirelessly for Car Repair Applications?
Updating your iPhone wirelessly is a convenient way to keep your diagnostic tools up-to-date. Here’s a step-by-step guide:
-
Back Up Your Device: Use iCloud or your computer to back up your iPhone to prevent data loss during the update process.
-
Connect to Wi-Fi: Ensure your iPhone is connected to a stable Wi-Fi network.
-
Plug into Power: Connect your iPhone to a power source to prevent interruption during the update.
-
Navigate to Software Update:
- Go to Settings > General > Software Update.
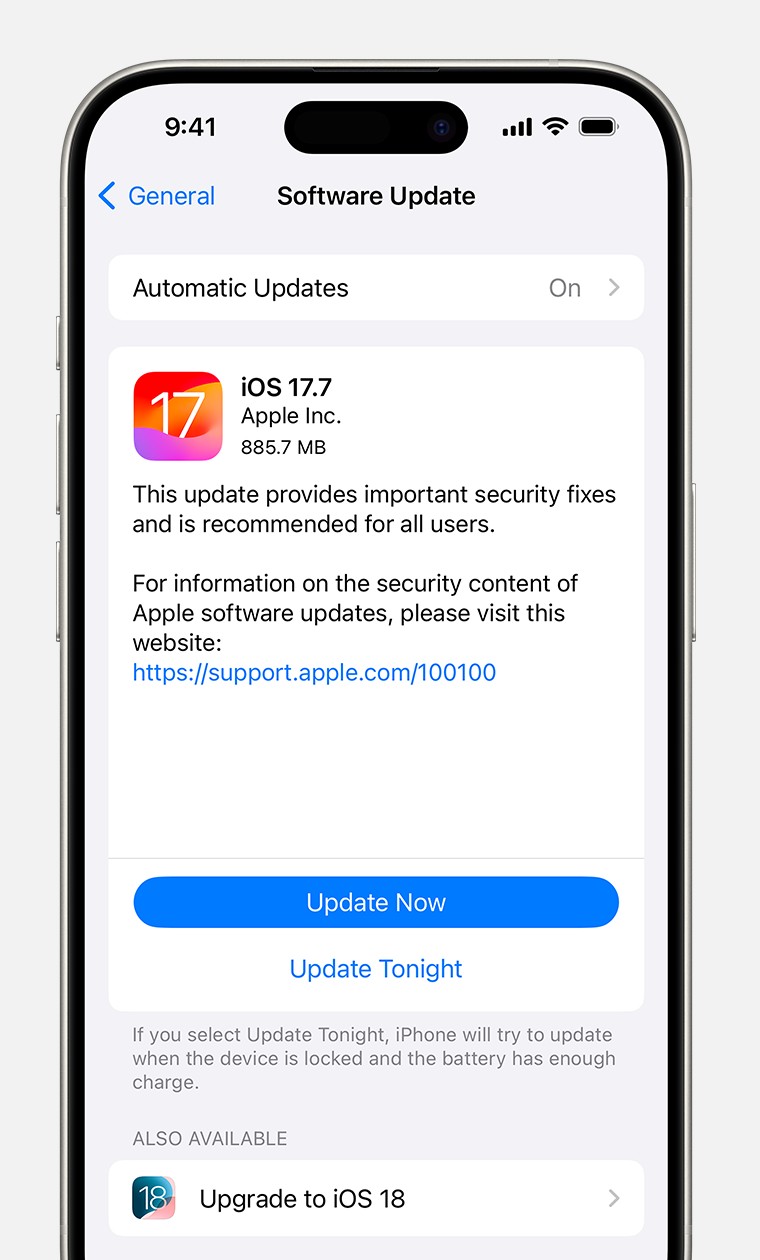 iPhone Software Update Screen
iPhone Software Update Screen -
Choose the Update: If multiple updates are available, select the one you want to install.
-
Install the Update: Tap Install Now. If you see Download and Install, tap it to download the update, enter your passcode, and then tap Install Now.
- If you don’t know your passcode, find out what to do.
-
Wait for the Installation: Your iPhone will restart and install the update. This process may take several minutes.
5. What Do I Do If I Encounter Problems Updating My iPhone Wirelessly?
Encountering issues while updating your iPhone wirelessly can be frustrating. Here are some common problems and solutions:
- Insufficient Storage Space:
- Problem: The update requires more storage space than available on your device.
- Solution:
- Tap Continue to allow the system to temporarily remove apps. They will be reinstalled after the update.
- Alternatively, tap Cancel and manually delete content to free up space.
- Alert Messages:
- Problem: You receive an alert message during the update process.
- Solution: Find out what to do if you see an alert message.
- Update Not Appearing:
- Problem: The software update does not appear on your device.
- Solution:
- Ensure you are connected to a stable Wi-Fi network.
- Try restarting your iPhone.
- If the issue persists, use your computer to update your device manually.
- VPN or Proxy Connections:
- Problem: VPN or proxy connections may prevent your device from contacting the update servers.
- Solution: Disable VPN or proxy connections and try again.
6. How Can I Update My iPhone Using a Computer (iTunes or Finder)?
Updating your iPhone using a computer can be a reliable alternative, especially for larger updates or when Wi-Fi is unstable.
For macOS Catalina or Later (Using Finder):
- Connect Your iPhone: Connect your iPhone to your computer using a USB cable.
- Open Finder: Open Finder on your Mac.
- Select Your iPhone: Select your iPhone in the Finder sidebar under Locations.
- Trust This Computer: If prompted, trust the computer on your iPhone.
- Check for Update: Click General, then click Check for Update.