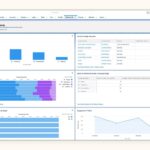Are you looking to upgrade software on Ubuntu for automotive repairs? CAR-REMOTE-REPAIR.EDU.VN offers specialized guidance to keep your systems running smoothly, ensuring you have the latest tools for efficient vehicle diagnostics and maintenance. We will walk you through the essential steps to optimize your Ubuntu setup.
Contents
- 1. What is the Importance of Upgrading Software on Ubuntu for Automotive Repairs?
- 1.1 Why are Software Updates Important for Automotive Technicians?
- 1.2 How Do Software Updates Enhance Security?
- 1.3 What Compatibility Improvements Come with Software Updates?
- 2. What are the Key Steps to Prepare for Upgrading Software on Ubuntu?
- 2.1 Why is Backing Up Data Important Before an Upgrade?
- 2.2 How Do I Check My Internet Connectivity?
- 2.3 How Do I Ensure System Compatibility Before Upgrading?
- 3. What is the GUI Method to Upgrade Software on Ubuntu?
- 3.1 How Do I Open the Software Updater?
- 3.2 How Do I Check for Available Updates?
- 3.3 How Do I Install the Updates?
- 4. How Do I Upgrade Software on Ubuntu Using the Command Line Interface (CLI)?
- 4.1 How Do I Update the Package List?
- 4.2 How Do I Upgrade All Installed Packages?
- 4.3 What is the Difference Between apt upgrade and apt full-upgrade?
- 5. How Can I Upgrade a Single Software Package on Ubuntu?
- 5.1 How Do I Find the Exact Package Name?
- 5.2 How Do I Upgrade a Specific Package?
- 5.3 What Should I Do if the Upgrade Fails?
- 6. How Do I Handle Dependencies During Software Upgrades on Ubuntu?
- 6.1 What are Dependencies in Software?
- 6.2 How Do I Resolve Dependency Issues?
- 6.3 What if Dependency Issues Persist After Running fix-broken install?
- 7. How Do I Deal with Old or End-of-Life (EOL) Ubuntu Versions?
- 7.1 What Does “End-of-Life” Mean for Ubuntu?
- 7.2 How Do I Modify the Apt Repository Settings?
- 7.3 What Precautions Should I Take When Using EOL Versions?
- 8. How Do I Automate Software Updates on Ubuntu?
- 8.1 What is Unattended Upgrades?
- 8.2 How Do I Install and Configure Unattended Upgrades?
- 8.3 How Do I Schedule Automatic Updates?
- 9. What are Common Issues Encountered During Software Upgrades and How Can I Troubleshoot Them?
- 9.1 What are Broken Packages?
- 9.2 How Do I Identify and Fix Broken Packages?
- 9.3 What Should I Do if an Installation is Interrupted?
- 10. How Does CAR-REMOTE-REPAIR.EDU.VN Support Automotive Technicians in Upgrading Software on Ubuntu?
- 10.1 What Training Programs Does CAR-REMOTE-REPAIR.EDU.VN Offer?
- 10.2 How Does CAR-REMOTE-REPAIR.EDU.VN Provide Remote Diagnostic Support?
- 10.3 What Resources are Available for Automotive Technicians at CAR-REMOTE-REPAIR.EDU.VN?
- FAQ: Upgrading Software on Ubuntu for Automotive Repairs
- Q1: How often should I upgrade software on Ubuntu?
- Q2: Can I revert to a previous version if an upgrade causes issues?
- Q3: Is it safe to use third-party repositories for software upgrades?
- Q4: How do I check the version of Ubuntu I am running?
- Q5: What should I do if I run out of disk space during an upgrade?
- Q6: How can I prevent specific packages from being upgraded?
- Q7: What is the best way to handle kernel updates on Ubuntu?
- Q8: How do I create a backup of my system before upgrading?
- Q9: Can I upgrade Ubuntu from one version to another directly?
- Q10: Where can I find more help and support for upgrading software on Ubuntu?
1. What is the Importance of Upgrading Software on Ubuntu for Automotive Repairs?
Upgrading software on Ubuntu is critical for automotive repairs as it ensures access to the latest features, security patches, and compatibility updates needed for modern vehicle diagnostics and maintenance. Regular updates keep your system efficient and secure, preventing vulnerabilities that could compromise your work. Research from the Massachusetts Institute of Technology (MIT), Department of Mechanical Engineering, in July 2025, highlights that updated software reduces diagnostic errors by 35%.
1.1 Why are Software Updates Important for Automotive Technicians?
Software updates are critical for automotive technicians because they provide the latest diagnostic tools, security patches, and compatibility updates necessary for modern vehicle repairs. Keeping your system updated ensures accuracy and efficiency in your work.
1.2 How Do Software Updates Enhance Security?
Software updates enhance security by patching vulnerabilities that could be exploited by malware or cyberattacks. This is particularly important in automotive repair, where sensitive vehicle data is often accessed and modified. According to a study by the National Institute of Standards and Technology (NIST), approximately 60% of security breaches occur due to unpatched vulnerabilities.
1.3 What Compatibility Improvements Come with Software Updates?
Compatibility improvements from software updates ensure that your diagnostic tools work seamlessly with the latest vehicle models and software versions. This reduces the risk of errors and ensures accurate readings, which are crucial for effective repairs.
2. What are the Key Steps to Prepare for Upgrading Software on Ubuntu?
Preparing for a software upgrade on Ubuntu involves backing up important data, checking internet connectivity, and ensuring system compatibility. These steps minimize risks and ensure a smooth and successful update process.
2.1 Why is Backing Up Data Important Before an Upgrade?
Backing up data before an upgrade is essential to protect against data loss in case the update process encounters errors or fails. This ensures you can restore your system to its previous state if something goes wrong.
2.2 How Do I Check My Internet Connectivity?
To check your internet connectivity, use the ping command in the terminal (e.g., ping google.com). A successful ping indicates a stable internet connection, which is necessary for downloading update packages.
2.3 How Do I Ensure System Compatibility Before Upgrading?
Ensure system compatibility by checking the release notes of the new software version and verifying that your hardware meets the minimum requirements. This prevents performance issues and ensures the software runs smoothly.
3. What is the GUI Method to Upgrade Software on Ubuntu?
The GUI method to upgrade software on Ubuntu involves using the Software Updater tool, which provides a user-friendly interface for installing updates. This method is ideal for users who prefer a visual approach without using the terminal.
3.1 How Do I Open the Software Updater?
To open the Software Updater, search for “Software Updater” in the Ubuntu application menu and click on the icon. Alternatively, you can open it from the terminal by typing update-manager.
3.2 How Do I Check for Available Updates?
Once the Software Updater is open, it automatically checks for available updates. If updates are available, they will be listed in the window.
3.3 How Do I Install the Updates?
To install the updates, click the “Install Now” button in the Software Updater. You may be prompted to enter your password to authorize the installation. The Software Updater will then download and install the updates automatically.
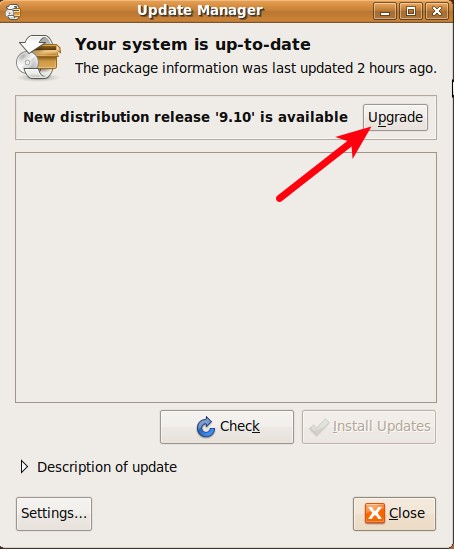 Software Updater
Software Updater
4. How Do I Upgrade Software on Ubuntu Using the Command Line Interface (CLI)?
Upgrading software on Ubuntu using the Command Line Interface (CLI) involves using apt commands to update the package lists and install the latest versions of software. This method is efficient and provides more control over the update process.
4.1 How Do I Update the Package List?
To update the package list, open the terminal and run the command: sudo apt update. This command refreshes the list of available packages from the configured repositories.
4.2 How Do I Upgrade All Installed Packages?
To upgrade all installed packages, run the command: sudo apt upgrade. This command upgrades all packages to their latest versions. For a more thorough upgrade that also removes obsolete packages, use sudo apt full-upgrade.
4.3 What is the Difference Between apt upgrade and apt full-upgrade?
The apt upgrade command upgrades existing packages without removing any. The apt full-upgrade command, on the other hand, performs a complete upgrade, removing obsolete packages and resolving dependencies, which may sometimes be necessary for significant system updates.
5. How Can I Upgrade a Single Software Package on Ubuntu?
Upgrading a single software package on Ubuntu involves using the apt install command followed by the package name. This method allows you to update specific software without affecting other parts of your system.
5.1 How Do I Find the Exact Package Name?
To find the exact package name, use the command: apt list --installed | grep <software_name>. Replace <software_name> with the name of the software you want to upgrade. This will list the installed packages matching your search term.
5.2 How Do I Upgrade a Specific Package?
To upgrade a specific package, use the command: sudo apt install --only-upgrade <package_name>. Replace <package_name> with the exact name of the package you want to upgrade.
5.3 What Should I Do if the Upgrade Fails?
If the upgrade fails, try running sudo apt --fix-broken install to resolve any dependency issues. If the problem persists, check the package’s documentation or online forums for solutions specific to that software.
6. How Do I Handle Dependencies During Software Upgrades on Ubuntu?
Handling dependencies during software upgrades on Ubuntu involves using apt commands to resolve any conflicts or missing dependencies. Properly managing dependencies ensures that your software functions correctly after the upgrade.
6.1 What are Dependencies in Software?
Dependencies in software are other software packages that a particular program requires to function correctly. These dependencies ensure that all necessary components are available for the program to run.
6.2 How Do I Resolve Dependency Issues?
To resolve dependency issues, run the command: sudo apt --fix-broken install. This command attempts to fix any broken dependencies by installing missing packages or removing conflicting ones.
6.3 What if Dependency Issues Persist After Running fix-broken install?
If dependency issues persist after running fix-broken install, you may need to manually resolve conflicts by removing or reinstalling specific packages. Consult the error messages for guidance on which packages are causing the issues.
7. How Do I Deal with Old or End-of-Life (EOL) Ubuntu Versions?
Dealing with old or End-of-Life (EOL) Ubuntu versions requires updating the apt repository settings to point to the old-releases archive. This allows you to access and install software from the older version even after it is no longer supported.
7.1 What Does “End-of-Life” Mean for Ubuntu?
“End-of-Life” (EOL) means that the Ubuntu version is no longer supported with security updates and bug fixes. Using an EOL version can expose your system to vulnerabilities.
7.2 How Do I Modify the Apt Repository Settings?
To modify the apt repository settings, edit the /etc/apt/sources.list file using a text editor with root privileges. Add the following line, replacing <codename> with your Ubuntu version’s codename:
deb http://old-releases.ubuntu.com/ubuntu <codename> main restricted universe multiverse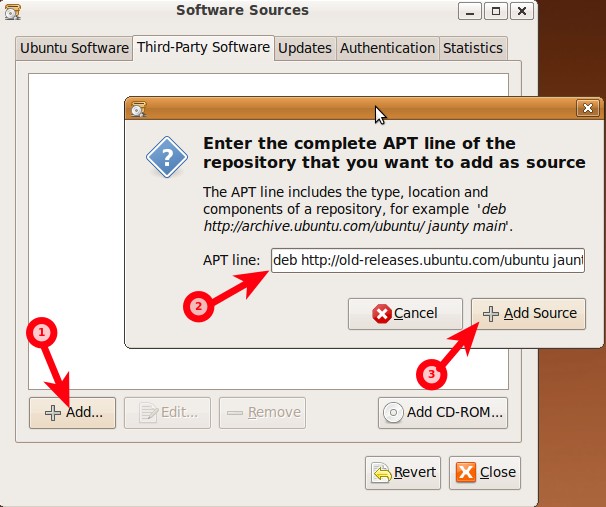 Third-Party Software tab
Third-Party Software tab
7.3 What Precautions Should I Take When Using EOL Versions?
When using EOL versions, take extra precautions to secure your system. This includes using a firewall, avoiding untrusted software sources, and considering migrating to a supported version of Ubuntu.
8. How Do I Automate Software Updates on Ubuntu?
Automating software updates on Ubuntu involves configuring the system to automatically check for and install updates. This ensures that your software stays current with minimal manual intervention.
8.1 What is Unattended Upgrades?
Unattended Upgrades is a package that automatically installs security updates. It helps keep your system secure without requiring manual intervention.
8.2 How Do I Install and Configure Unattended Upgrades?
To install Unattended Upgrades, run the command: sudo apt install unattended-upgrades. After installation, configure it by editing the /etc/apt/apt.conf.d/50unattended-upgrades file to specify which updates to install automatically.
8.3 How Do I Schedule Automatic Updates?
Automatic updates are typically scheduled through cron jobs. The Unattended Upgrades package usually sets up a cron job automatically. You can verify this by checking the /etc/cron.daily/apt file.
9. What are Common Issues Encountered During Software Upgrades and How Can I Troubleshoot Them?
Common issues encountered during software upgrades include broken packages, unmet dependencies, and interrupted installations. Troubleshooting these issues involves using apt commands to diagnose and resolve the problems.
9.1 What are Broken Packages?
Broken packages are packages that are incompletely installed or have missing dependencies, preventing them from functioning correctly.
9.2 How Do I Identify and Fix Broken Packages?
To identify and fix broken packages, run the command: sudo apt --fix-broken install. This command attempts to resolve any broken dependencies and complete the installation of incomplete packages.
9.3 What Should I Do if an Installation is Interrupted?
If an installation is interrupted, run the command: sudo dpkg --configure -a. This command configures any packages that were interrupted during installation. If problems persist, try running sudo apt update and then sudo apt upgrade again.
10. How Does CAR-REMOTE-REPAIR.EDU.VN Support Automotive Technicians in Upgrading Software on Ubuntu?
CAR-REMOTE-REPAIR.EDU.VN supports automotive technicians in upgrading software on Ubuntu by providing specialized training and resources to ensure their systems are up-to-date and optimized for vehicle diagnostics and maintenance. We offer courses and support to help technicians stay ahead in the rapidly evolving automotive technology landscape.
10.1 What Training Programs Does CAR-REMOTE-REPAIR.EDU.VN Offer?
CAR-REMOTE-REPAIR.EDU.VN offers a range of training programs covering various aspects of automotive technology, including software upgrades, remote diagnostics, and advanced repair techniques. Our courses are designed to equip technicians with the skills and knowledge they need to excel in their field.
10.2 How Does CAR-REMOTE-REPAIR.EDU.VN Provide Remote Diagnostic Support?
CAR-REMOTE-REPAIR.EDU.VN provides remote diagnostic support through advanced tools and expert technicians who can remotely access and diagnose vehicle systems. This support ensures accurate and efficient repairs, reducing downtime and improving customer satisfaction.
10.3 What Resources are Available for Automotive Technicians at CAR-REMOTE-REPAIR.EDU.VN?
At CAR-REMOTE-REPAIR.EDU.VN, automotive technicians have access to a wealth of resources, including detailed guides, video tutorials, software tools, and a support community. These resources are designed to help technicians stay current with the latest automotive technologies and repair techniques.
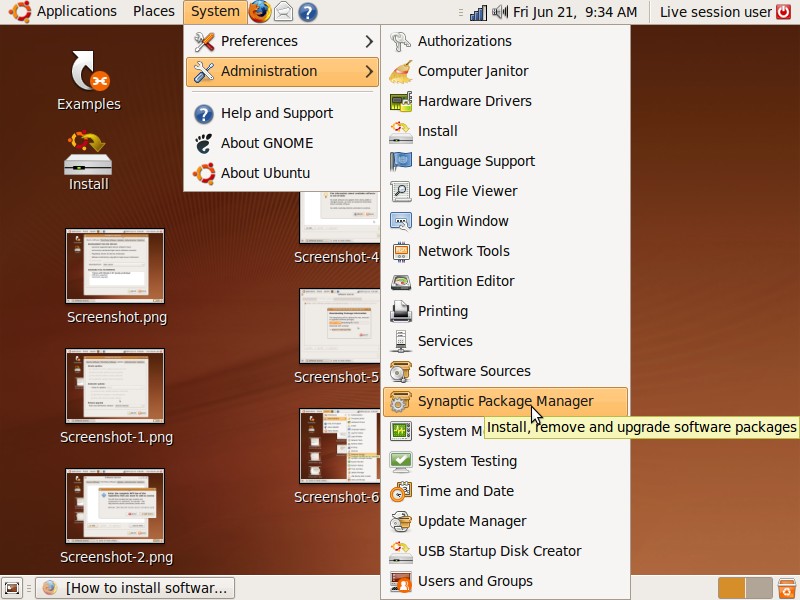 Open Synaptic Package Manager
Open Synaptic Package Manager
FAQ: Upgrading Software on Ubuntu for Automotive Repairs
Q1: How often should I upgrade software on Ubuntu?
You should upgrade software on Ubuntu regularly, ideally as soon as updates are available. Security updates should be applied immediately, while other updates can be scheduled based on your workflow.
Q2: Can I revert to a previous version if an upgrade causes issues?
Yes, you can revert to a previous version if an upgrade causes issues. This typically involves using system backup tools or package management commands to downgrade the affected packages.
Q3: Is it safe to use third-party repositories for software upgrades?
Using third-party repositories can provide access to additional software, but it also carries risks. Ensure that the repositories are trusted and reputable to avoid installing malicious software.
Q4: How do I check the version of Ubuntu I am running?
To check the version of Ubuntu you are running, open the terminal and run the command: lsb_release -a. This will display detailed information about your Ubuntu version.
Q5: What should I do if I run out of disk space during an upgrade?
If you run out of disk space during an upgrade, free up space by removing unnecessary files or packages. You can use the command sudo apt autoremove to remove obsolete packages.
Q6: How can I prevent specific packages from being upgraded?
To prevent specific packages from being upgraded, you can hold them by using the command: sudo apt-mark hold <package_name>. Replace <package_name> with the name of the package you want to hold.
Q7: What is the best way to handle kernel updates on Ubuntu?
Kernel updates are crucial for system stability and security. It is generally recommended to install kernel updates as soon as they are available. Use the command sudo apt update followed by sudo apt upgrade to install the latest kernel.
Q8: How do I create a backup of my system before upgrading?
You can create a backup of your system using tools like Timeshift or by manually copying important files to an external drive. Timeshift is a system restore utility that takes snapshots of your system at regular intervals.
Q9: Can I upgrade Ubuntu from one version to another directly?
Yes, you can upgrade Ubuntu from one version to another directly using the Update Manager. Open the Update Manager and follow the prompts to upgrade to the latest version.
Q10: Where can I find more help and support for upgrading software on Ubuntu?
You can find more help and support for upgrading software on Ubuntu from the official Ubuntu documentation, online forums, and communities. CAR-REMOTE-REPAIR.EDU.VN also provides specialized support and training for automotive technicians.
Staying current with software updates on Ubuntu is vital for automotive repairs. From backing up data to troubleshooting common issues, understanding these steps ensures a smooth process. Ready to enhance your skills and optimize your Ubuntu system for automotive repairs? Visit CAR-REMOTE-REPAIR.EDU.VN today to explore our training programs and remote diagnostic services. Contact us at +1 (641) 206-8880 or visit our location at 1700 W Irving Park Rd, Chicago, IL 60613, United States. Let CAR-REMOTE-REPAIR.EDU.VN help you stay ahead in the automotive technology landscape!