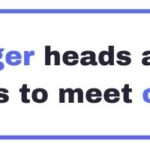Advanced Windows care software offers a suite of tools designed to optimize, clean, and protect your computer, making it faster and more secure; CAR-REMOTE-REPAIR.EDU.VN can help you understand how to leverage these tools effectively. Downloading and using free advanced Windows care software can greatly enhance your system’s performance, protect your privacy, and keep your computer running smoothly with features like junk file cleanup, registry optimization, and malware protection, leading to improved computer maintenance and system optimization. Let’s explore the best options and how they can benefit you.
Contents
- 1. Understanding Advanced Windows Care Software
- 1.1 Key Features of Advanced Windows Care Software
- 1.2 Why Use Advanced Windows Care Software?
- 2. Top Free Advanced Windows Care Software Options
- 2.1 IObit Advanced SystemCare Free
- 2.1.1 Features of IObit Advanced SystemCare Free
- 2.1.2 How to Use IObit Advanced SystemCare Free
- 2.2 CCleaner Free
- 2.2.1 Features of CCleaner Free
- 2.2.2 How to Use CCleaner Free
- 2.3 Wise Care 365 Free
- 2.3.1 Features of Wise Care 365 Free
- 2.3.2 How to Use Wise Care 365 Free
- 2.4 Glary Utilities Free
- 2.4.1 Features of Glary Utilities Free
- 2.4.2 How to Use Glary Utilities Free
- 2.5 Ashampoo WinOptimizer Free
- 2.5.1 Features of Ashampoo WinOptimizer Free
- 2.5.2 How to Use Ashampoo WinOptimizer Free
- 3. How to Choose the Right Free Advanced Windows Care Software
- 3.1 Assessing Your Needs
- 3.2 Comparing Features
- 3.3 User Reviews and Ratings
- 4. Optimizing Your PC with Free Software
- 4.1 Cleaning Junk Files
- 4.2 Optimizing the Registry
- 4.3 Managing Startup Programs
- 5. Common Issues and Troubleshooting
- 5.1 Compatibility Issues
- 5.2 False Positives
- 5.3 Performance Degradation
- 6. Advanced Tips for Windows Care
- 6.1 Disk Defragmentation
- 6.2 System Monitoring
- 6.3 Regular Backups
- 7. The Role of Professional Training
- 7.1 CAR-REMOTE-REPAIR.EDU.VN Training Programs
- 7.2 Benefits of Formal Automotive Education
- 7.3 Staying Updated with Industry Advancements
- 8. Conclusion: Empowering Your PC with Advanced Care
- 9. FAQs About Free Advanced Windows Care Software
- 9.1 Is free advanced Windows care software safe to use?
1. Understanding Advanced Windows Care Software
What exactly is advanced Windows care software, and why is it important for maintaining your PC?
Advanced Windows care software is a comprehensive suite of tools designed to optimize, clean, protect, and speed up your Windows-based computer. It typically includes features such as junk file cleanup, registry optimization, malware protection, privacy protection, and system monitoring. These software solutions aim to enhance your computer’s performance, stability, and security by addressing common issues that can slow down or compromise your system. Regular use of such software can lead to a more responsive and efficient computing experience.
1.1 Key Features of Advanced Windows Care Software
What features should you look for in advanced Windows care software?
Key features of advanced Windows care software include:
- Junk File Cleanup: Removes temporary files, cache, and other unnecessary data to free up disk space.
- Registry Optimization: Cleans and defragments the Windows Registry to improve system stability and performance.
- Malware Protection: Scans for and removes viruses, spyware, and other malicious software.
- Privacy Protection: Clears browsing history, cookies, and other sensitive data to protect your privacy.
- System Optimization: Tweaks system settings to improve performance and responsiveness.
- Startup Management: Disables unnecessary startup programs to speed up boot times.
- Driver Updater: Updates outdated drivers to ensure compatibility and optimal performance.
- Disk Defragmentation: Organizes files on the hard drive to improve read/write speeds.
1.2 Why Use Advanced Windows Care Software?
Why is it beneficial to use advanced Windows care software regularly?
Using advanced Windows care software regularly offers several benefits:
- Improved Performance: By cleaning up junk files, optimizing the registry, and managing startup programs, these tools can significantly improve your computer’s speed and responsiveness.
- Enhanced Security: Malware protection features help keep your system safe from viruses, spyware, and other online threats.
- Privacy Protection: Clearing browsing history and other sensitive data helps protect your privacy and prevent identity theft.
- System Stability: Regular maintenance can prevent system crashes, errors, and other stability issues.
- Disk Space Optimization: Removing unnecessary files frees up disk space, allowing you to store more data and improve overall system efficiency.
- Automatic Maintenance: Many advanced Windows care software solutions offer automatic scanning and optimization features, making it easy to keep your system in top condition.
2. Top Free Advanced Windows Care Software Options
What are some of the best free advanced Windows care software options available?
Several free advanced Windows care software options are available, each offering a unique set of features and capabilities. Here are some of the top choices:
- IObit Advanced SystemCare Free: Known for its comprehensive scanning and one-click optimization features.
- CCleaner Free: A popular choice for cleaning junk files, managing startup programs, and protecting privacy.
- Wise Care 365 Free: Offers a wide range of cleaning and optimization tools, as well as a system monitor.
- Glary Utilities Free: Provides a suite of tools for cleaning, optimizing, and securing your PC.
- Ashampoo WinOptimizer Free: Offers system analysis, optimization, and cleaning tools to improve performance.
2.1 IObit Advanced SystemCare Free
What makes IObit Advanced SystemCare Free a top choice for Windows care?
IObit Advanced SystemCare Free is a top choice due to its comprehensive scanning capabilities, one-click optimization, and user-friendly interface. It provides a wide range of features, including junk file cleanup, registry optimization, malware protection, and privacy protection. The software’s AI mode can intelligently analyze your system and provide personalized optimization recommendations. According to a review by PCMag, Advanced SystemCare Free offers effective system cleaning and optimization tools. Its ability to automatically identify and fix common PC issues makes it a convenient option for both novice and experienced users. The software also includes a performance monitor that displays real-time information about your system’s CPU, RAM, and disk usage.
2.1.1 Features of IObit Advanced SystemCare Free
What features does IObit Advanced SystemCare Free offer?
IObit Advanced SystemCare Free offers a variety of features, including:
- One-Click Scan and Fix: Automatically scans and fixes common PC issues with a single click.
- Junk File Cleanup: Removes temporary files, cache, and other unnecessary data.
- Registry Optimization: Cleans and defragments the Windows Registry.
- Malware Protection: Scans for and removes viruses, spyware, and other malicious software.
- Privacy Protection: Clears browsing history, cookies, and other sensitive data.
- Startup Optimization: Disables unnecessary startup programs to speed up boot times.
- Performance Monitor: Displays real-time information about CPU, RAM, and disk usage.
- Driver Updater: Updates outdated drivers to ensure compatibility and optimal performance.
2.1.2 How to Use IObit Advanced SystemCare Free
How do you use IObit Advanced SystemCare Free to optimize your PC?
To use IObit Advanced SystemCare Free:
- Download and Install: Download the software from the IObit website and follow the installation instructions.
- Run a Scan: Open the program and click the “Scan” button to initiate a comprehensive system scan.
- Review Results: Review the scan results, which will highlight areas for improvement, such as junk files, registry issues, and malware threats.
- Click “Fix”: Click the “Fix” button to automatically resolve the identified issues.
- Monitor Performance: Use the performance monitor to track your system’s CPU, RAM, and disk usage in real-time.
- Schedule Scans: Set up scheduled scans to automatically maintain your system’s performance.
2.2 CCleaner Free
Why is CCleaner Free a popular choice for cleaning and optimizing Windows?
CCleaner Free is a popular choice due to its ease of use, effective cleaning capabilities, and strong focus on privacy protection. It excels at removing junk files, clearing browsing history, and managing startup programs. According to a review by TechRadar, CCleaner Free is praised for its user-friendly interface and comprehensive cleaning features. Its ability to quickly identify and remove unnecessary files makes it a valuable tool for maintaining your system’s performance. The software also includes a registry cleaner, which helps to resolve issues that can cause system instability.
2.2.1 Features of CCleaner Free
What features does CCleaner Free offer for system maintenance?
CCleaner Free offers a range of features for system maintenance, including:
- Junk File Cleanup: Removes temporary files, cache, and other unnecessary data.
- Registry Cleaner: Cleans and optimizes the Windows Registry.
- Startup Management: Disables unnecessary startup programs to speed up boot times.
- Privacy Protection: Clears browsing history, cookies, and other sensitive data.
- Software Updater: Updates outdated software to ensure compatibility and security.
- Browser Plugin Management: Manages and removes unnecessary browser plugins.
- Disk Analyzer: Analyzes disk usage to identify large files and folders.
2.2.2 How to Use CCleaner Free
How can you use CCleaner Free to clean and optimize your computer?
To use CCleaner Free effectively:
- Download and Install: Download the software from the CCleaner website and follow the installation instructions.
- Run a Scan: Open the program and click the “Health Check” button to initiate a system scan.
- Review Results: Review the scan results, which will highlight areas for improvement, such as junk files, tracking cookies, and startup programs.
- Click “Make it Better”: Click the “Make it Better” button to automatically resolve the identified issues.
- Use Custom Clean: Use the “Custom Clean” option to manually select specific areas to clean, such as browser cache, cookies, and temporary files.
- Manage Startup Programs: Use the “Startup” tool to disable unnecessary startup programs.
- Schedule Cleaning: Set up scheduled cleaning to automatically maintain your system’s performance.
2.3 Wise Care 365 Free
What are the advantages of using Wise Care 365 Free for Windows maintenance?
Wise Care 365 Free offers a comprehensive suite of tools for cleaning, optimizing, and protecting your Windows system. It is known for its user-friendly interface and its ability to perform a wide range of maintenance tasks. According to a review by Softpedia, Wise Care 365 Free is praised for its comprehensive features and ease of use. Its system monitor provides real-time information about your system’s performance, allowing you to quickly identify and resolve issues. The software also includes a privacy protector, which helps to prevent unauthorized access to your personal data.
2.3.1 Features of Wise Care 365 Free
What features are included in Wise Care 365 Free?
Wise Care 365 Free includes a variety of features, such as:
- System Cleaner: Cleans junk files, temporary files, and other unnecessary data.
- Registry Cleaner: Cleans and optimizes the Windows Registry.
- System Tuneup: Optimizes system settings to improve performance.
- Privacy Protector: Clears browsing history, cookies, and other sensitive data.
- System Monitor: Displays real-time information about CPU, RAM, and disk usage.
- Startup Manager: Manages startup programs to speed up boot times.
- Password Generator: Generates strong passwords to protect your online accounts.
2.3.2 How to Use Wise Care 365 Free
How do you use Wise Care 365 Free to maintain your Windows system?
To use Wise Care 365 Free effectively:
- Download and Install: Download the software from the Wise Cleaner website and follow the installation instructions.
- Run a System Check: Open the program and click the “Checkup” button to initiate a comprehensive system scan.
- Review Results: Review the scan results, which will highlight areas for improvement, such as junk files, registry issues, and privacy risks.
- Click “Fix”: Click the “Fix” button to automatically resolve the identified issues.
- Use System Cleaner: Use the “System Cleaner” tool to manually clean specific areas, such as junk files, temporary files, and browser cache.
- Use System Tuneup: Use the “System Tuneup” tool to optimize system settings and improve performance.
- Schedule Cleaning: Set up scheduled cleaning to automatically maintain your system’s performance.
2.4 Glary Utilities Free
Why is Glary Utilities Free considered a valuable tool for PC maintenance?
Glary Utilities Free is considered a valuable tool for PC maintenance because it offers a comprehensive suite of features for cleaning, optimizing, and securing your computer. It is known for its user-friendly interface and its ability to perform a wide range of maintenance tasks. According to a review by PC World, Glary Utilities Free is praised for its comprehensive features and ease of use. Its ability to quickly identify and resolve common PC issues makes it a valuable tool for maintaining your system’s performance. The software also includes a file shredder, which securely deletes sensitive files.
2.4.1 Features of Glary Utilities Free
What features does Glary Utilities Free include?
Glary Utilities Free includes a variety of features, such as:
- Disk Cleaner: Cleans junk files, temporary files, and other unnecessary data.
- Registry Cleaner: Cleans and optimizes the Windows Registry.
- Startup Manager: Manages startup programs to speed up boot times.
- Privacy Eraser: Clears browsing history, cookies, and other sensitive data.
- File Shredder: Securely deletes sensitive files.
- Disk Defragmenter: Defragments the hard drive to improve read/write speeds.
- Memory Optimizer: Optimizes memory usage to improve performance.
2.4.2 How to Use Glary Utilities Free
How can you use Glary Utilities Free to maintain your PC?
To use Glary Utilities Free effectively:
- Download and Install: Download the software from the Glarysoft website and follow the installation instructions.
- Run a 1-Click Maintenance: Open the program and click the “1-Click Maintenance” button to initiate a comprehensive system scan.
- Review Results: Review the scan results, which will highlight areas for improvement, such as junk files, registry issues, and privacy risks.
- Click “Repair Problems”: Click the “Repair Problems” button to automatically resolve the identified issues.
- Use Modules: Use the individual modules to perform specific tasks, such as cleaning the registry, managing startup programs, or defragmenting the hard drive.
- Schedule Maintenance: Set up scheduled maintenance to automatically maintain your system’s performance.
2.5 Ashampoo WinOptimizer Free
What makes Ashampoo WinOptimizer Free a useful tool for optimizing Windows?
Ashampoo WinOptimizer Free is a useful tool for optimizing Windows because it offers a range of features for analyzing, cleaning, and optimizing your system. It is known for its user-friendly interface and its ability to provide detailed information about your system’s performance. According to a review by Download.com, Ashampoo WinOptimizer Free is praised for its comprehensive features and ease of use. Its ability to quickly identify and resolve common PC issues makes it a valuable tool for maintaining your system’s performance. The software also includes a system information tool, which provides detailed information about your hardware and software configuration.
2.5.1 Features of Ashampoo WinOptimizer Free
What features are included in Ashampoo WinOptimizer Free?
Ashampoo WinOptimizer Free includes a variety of features, such as:
- System Analysis: Analyzes your system to identify performance bottlenecks and potential issues.
- Junk File Cleaner: Cleans junk files, temporary files, and other unnecessary data.
- Registry Optimizer: Cleans and optimizes the Windows Registry.
- Startup Optimizer: Manages startup programs to speed up boot times.
- Privacy Cleaner: Clears browsing history, cookies, and other sensitive data.
- Internet Cleaner: Cleans temporary internet files and browser cache.
- System Information: Provides detailed information about your hardware and software configuration.
2.5.2 How to Use Ashampoo WinOptimizer Free
How can you use Ashampoo WinOptimizer Free to optimize your Windows system?
To use Ashampoo WinOptimizer Free effectively:
- Download and Install: Download the software from the Ashampoo website and follow the installation instructions.
- Run a System Analysis: Open the program and click the “System Analysis” button to initiate a comprehensive system scan.
- Review Results: Review the scan results, which will highlight areas for improvement, such as junk files, registry issues, and privacy risks.
- Click “Optimize Now”: Click the “Optimize Now” button to automatically resolve the identified issues.
- Use Modules: Use the individual modules to perform specific tasks, such as cleaning the registry, managing startup programs, or cleaning internet files.
- Schedule Maintenance: Set up scheduled maintenance to automatically maintain your system’s performance.
3. How to Choose the Right Free Advanced Windows Care Software
What factors should you consider when choosing free advanced Windows care software?
Choosing the right free advanced Windows care software involves considering several factors to ensure it meets your specific needs. Here are some key considerations:
- Features: Look for software that offers the features you need, such as junk file cleanup, registry optimization, malware protection, and privacy protection.
- Ease of Use: Choose software with a user-friendly interface that is easy to navigate and understand.
- Compatibility: Ensure the software is compatible with your version of Windows.
- Reviews and Ratings: Read reviews and ratings from other users to get an idea of the software’s performance and reliability.
- Resource Usage: Consider the software’s resource usage, as some programs can consume a significant amount of system resources.
- Automatic Updates: Look for software that offers automatic updates to ensure it stays up-to-date with the latest threats and improvements.
3.1 Assessing Your Needs
How do you determine which features are most important for your PC?
Assessing your needs involves identifying the specific issues you want to address and the tasks you want to automate. Here are some steps to help you determine which features are most important:
- Identify Problems: Identify the specific problems you are experiencing with your PC, such as slow performance, frequent crashes, or privacy concerns.
- List Requirements: List the features you need to address these problems, such as junk file cleanup, registry optimization, or malware protection.
- Prioritize Features: Prioritize the features based on their importance and relevance to your needs.
- Consider Automation: Consider which tasks you want to automate, such as scheduled scans or automatic updates.
- Read Reviews: Read reviews and ratings from other users to get an idea of which software solutions offer the features you need.
3.2 Comparing Features
How do you compare the features of different free advanced Windows care software options?
Comparing the features of different free advanced Windows care software options involves creating a side-by-side comparison of the features offered by each program. Here are some steps to help you compare features effectively:
- Create a Spreadsheet: Create a spreadsheet with the names of the software options listed in the columns and the features listed in the rows.
- Mark Features: Mark which features are offered by each software option, using symbols such as “Yes,” “No,” or “Partial.”
- Compare Features: Compare the features offered by each software option to identify which programs offer the features you need.
- Consider Additional Features: Consider any additional features that may be useful, such as system monitoring, startup management, or privacy protection.
- Read Reviews: Read reviews and ratings from other users to get an idea of how well each software option performs the features it offers.
3.3 User Reviews and Ratings
How can user reviews and ratings help you make an informed decision?
User reviews and ratings can provide valuable insights into the performance, reliability, and ease of use of different free advanced Windows care software options. Here are some ways user reviews and ratings can help you make an informed decision:
- Performance: User reviews can provide information about the software’s performance, such as its speed, resource usage, and effectiveness.
- Reliability: User reviews can provide information about the software’s reliability, such as its stability, error rate, and compatibility.
- Ease of Use: User reviews can provide information about the software’s ease of use, such as its interface, navigation, and documentation.
- Customer Support: User reviews can provide information about the quality of the software’s customer support, such as its responsiveness, helpfulness, and expertise.
- Potential Issues: User reviews can highlight potential issues or drawbacks of the software, such as compatibility problems, resource usage concerns, or privacy risks.
- Overall Satisfaction: User reviews can provide an overall assessment of the software’s value and effectiveness.
4. Optimizing Your PC with Free Software
How can you effectively use free advanced Windows care software to optimize your PC?
Optimizing your PC with free advanced Windows care software involves using the software’s features to clean up junk files, optimize the registry, manage startup programs, and protect your privacy. Here are some tips for optimizing your PC effectively:
- Run Regular Scans: Run regular scans to identify and resolve issues, such as junk files, registry errors, and malware threats.
- Clean Up Junk Files: Clean up junk files to free up disk space and improve performance.
- Optimize the Registry: Optimize the registry to improve system stability and responsiveness.
- Manage Startup Programs: Manage startup programs to speed up boot times and reduce resource usage.
- Protect Your Privacy: Protect your privacy by clearing browsing history, cookies, and other sensitive data.
- Update Drivers: Update drivers to ensure compatibility and optimal performance.
- Monitor Performance: Monitor performance to identify and resolve any issues that may be affecting your system’s speed and responsiveness.
4.1 Cleaning Junk Files
Why is cleaning junk files important for PC performance, and how do you do it?
Cleaning junk files is important for PC performance because it frees up disk space, improves system responsiveness, and reduces the risk of errors. Junk files include temporary files, cache files, log files, and other unnecessary data that can accumulate over time and slow down your system. Here’s how to clean junk files:
- Use Disk Cleanup: Use the built-in Disk Cleanup tool in Windows to remove temporary files, cache files, and other unnecessary data.
- Use Advanced Windows Care Software: Use free advanced Windows care software to identify and remove junk files that may not be detected by Disk Cleanup.
- Empty the Recycle Bin: Empty the Recycle Bin to permanently delete files that you have previously deleted.
- Remove Temporary Internet Files: Remove temporary internet files and browser cache to free up disk space and protect your privacy.
- Delete Old Downloads: Delete old downloads that you no longer need to free up disk space.
4.2 Optimizing the Registry
How does optimizing the registry improve system stability, and what are the steps?
Optimizing the registry improves system stability by cleaning up invalid entries, repairing broken links, and defragmenting the registry database. The registry is a central database that stores configuration settings for Windows and installed programs. Over time, the registry can become cluttered with invalid entries and broken links, which can cause system instability, errors, and slowdowns. Here are the steps to optimize the registry:
- Back Up the Registry: Back up the registry before making any changes to ensure you can restore it if something goes wrong.
- Use Registry Cleaner: Use a registry cleaner tool to scan the registry for invalid entries and broken links.
- Repair Issues: Repair the identified issues to clean up the registry database.
- Defragment the Registry: Defragment the registry to optimize its performance.
- Restart Your Computer: Restart your computer to apply the changes and ensure the registry is working properly.
4.3 Managing Startup Programs
Why is managing startup programs important, and how can you do it effectively?
Managing startup programs is important because it speeds up boot times, reduces resource usage, and improves system responsiveness. Startup programs are programs that automatically launch when you start your computer. Many programs add themselves to the startup list without your knowledge, which can slow down your system and consume valuable resources. Here’s how to manage startup programs effectively:
- Use Task Manager: Use the Task Manager in Windows to view and disable startup programs.
- Use Advanced Windows Care Software: Use free advanced Windows care software to identify and disable unnecessary startup programs.
- Disable Unnecessary Programs: Disable any programs that you don’t need to launch automatically when you start your computer.
- Delay Startup Programs: Delay the startup of programs that you need but don’t need to launch immediately when you start your computer.
- Monitor Performance: Monitor performance to ensure that your system is booting up quickly and running smoothly.
5. Common Issues and Troubleshooting
What are some common issues you might encounter with advanced Windows care software, and how can you troubleshoot them?
Using advanced Windows care software can sometimes lead to issues, such as compatibility problems, system errors, or performance degradation. Here are some common issues and troubleshooting tips:
- Compatibility Problems: Ensure the software is compatible with your version of Windows. If you encounter compatibility problems, try running the software in compatibility mode or updating your drivers.
- System Errors: If you encounter system errors after using the software, try restoring your system to a previous state using System Restore.
- Performance Degradation: If you experience performance degradation after using the software, try uninstalling it and monitoring your system’s performance.
- False Positives: Be aware of false positives, where the software identifies legitimate files or programs as threats. Always review the scan results carefully before taking any action.
- Resource Usage: Monitor the software’s resource usage, as some programs can consume a significant amount of system resources. If you experience high resource usage, try closing unnecessary programs or upgrading your hardware.
5.1 Compatibility Issues
How do you resolve compatibility issues between the software and your operating system?
Resolving compatibility issues involves ensuring that the software is designed to work with your specific operating system. Here are some steps to resolve compatibility issues:
- Check System Requirements: Check the system requirements of the software to ensure it is compatible with your operating system.
- Run in Compatibility Mode: Run the software in compatibility mode by right-clicking the program icon, selecting “Properties,” clicking the “Compatibility” tab, and selecting an older version of Windows.
- Update Drivers: Update your drivers to ensure they are compatible with the software.
- Reinstall the Software: Reinstall the software to ensure it is installed correctly.
- Contact Support: Contact the software vendor for support if you continue to experience compatibility issues.
5.2 False Positives
What should you do if the software identifies legitimate files as threats?
If the software identifies legitimate files as threats (false positives), you should exclude those files from future scans to prevent them from being flagged again. Here are the steps to address false positives:
- Review Scan Results: Review the scan results carefully to identify any files that have been incorrectly flagged as threats.
- Exclude Files: Exclude the identified files from future scans by adding them to the software’s exclusion list.
- Restore Files: Restore any files that have been quarantined or deleted due to being incorrectly identified as threats.
- Update Software: Update the software to ensure it has the latest virus definitions and exclusion lists.
- Contact Support: Contact the software vendor for support if you continue to experience false positives.
5.3 Performance Degradation
What steps can you take if you experience performance degradation after using the software?
If you experience performance degradation after using the software, you should uninstall it and monitor your system’s performance to see if the issue is resolved. Here are the steps to address performance degradation:
- Uninstall the Software: Uninstall the software to remove it from your system.
- Monitor Performance: Monitor your system’s performance to see if the issue is resolved.
- Reinstall the Software: Reinstall the software if you still want to use it, but monitor your system’s performance closely.
- Adjust Settings: Adjust the software’s settings to reduce its resource usage.
- Update Drivers: Update your drivers to ensure they are compatible with the software.
- Contact Support: Contact the software vendor for support if you continue to experience performance degradation.
6. Advanced Tips for Windows Care
What are some advanced tips for maintaining and optimizing your Windows system?
Maintaining and optimizing your Windows system involves more than just using advanced Windows care software. Here are some advanced tips to help you keep your system running smoothly:
- Regular Backups: Back up your system regularly to protect your data in case of a hardware failure or other disaster.
- System Restore Points: Create system restore points before making any major changes to your system.
- Disk Defragmentation: Defragment your hard drive regularly to improve read/write speeds.
- Monitor Resource Usage: Monitor your system’s resource usage to identify and resolve any performance bottlenecks.
- Keep Software Updated: Keep your software updated to ensure compatibility and security.
- Use a Firewall: Use a firewall to protect your system from unauthorized access.
- Be Careful Online: Be careful when browsing the internet and avoid clicking on suspicious links or downloading files from untrusted sources.
6.1 Disk Defragmentation
How does disk defragmentation improve performance, and how often should you do it?
Disk defragmentation improves performance by reorganizing files on the hard drive so that they are stored in contiguous blocks. This reduces the amount of time it takes for the system to access files, which can improve read/write speeds and overall performance. You should defragment your hard drive regularly, typically once a month or more often if you use your computer heavily. Here’s how to defragment your hard drive:
- Use Disk Defragmenter: Use the built-in Disk Defragmenter tool in Windows to defragment your hard drive.
- Analyze the Disk: Analyze the disk to determine if defragmentation is necessary.
- Defragment the Disk: Defragment the disk to reorganize files and improve performance.
- Schedule Defragmentation: Schedule defragmentation to automatically defragment your hard drive on a regular basis.
6.2 System Monitoring
Why is system monitoring important, and what tools can you use for it?
System monitoring is important because it allows you to track your system’s resource usage and identify any performance bottlenecks. By monitoring your system, you can identify issues such as high CPU usage, low memory, or disk bottlenecks and take steps to resolve them. Here are some tools you can use for system monitoring:
- Task Manager: Use the Task Manager in Windows to monitor CPU usage, memory usage, disk usage, and network usage.
- Resource Monitor: Use the Resource Monitor in Windows to get a more detailed view of your system’s resource usage.
- Performance Monitor: Use the Performance Monitor in Windows to track specific performance counters over time.
- Third-Party Tools: Use third-party tools such as HWMonitor, Core Temp, or MSI Afterburner to monitor your system’s temperature, fan speeds, and other hardware metrics.
6.3 Regular Backups
Why are regular backups essential, and what are the best practices for creating them?
Regular backups are essential because they protect your data in case of a hardware failure, software error, virus infection, or other disaster. By backing up your system regularly, you can restore your data and get back up and running quickly in the event of a problem. Here are the best practices for creating regular backups:
- Choose a Backup Method: Choose a backup method that meets your needs, such as full backups, incremental backups, or differential backups.
- Choose a Backup Location: Choose a backup location that is secure and accessible, such as an external hard drive, a network drive, or a cloud storage service.
- Schedule Backups: Schedule backups to automatically back up your system on a regular basis.
- Test Backups: Test your backups regularly to ensure they are working properly and that you can restore your data if necessary.
- Store Backups Offsite: Store backups offsite to protect them from physical damage or theft.
7. The Role of Professional Training
How can professional training enhance your ability to maintain and repair vehicles, especially with advanced software?
Professional training significantly enhances your ability to maintain and repair vehicles by providing in-depth knowledge of advanced diagnostic tools and software, as highlighted by CAR-REMOTE-REPAIR.EDU.VN. These programs equip technicians with the skills to accurately diagnose complex issues, perform precise repairs, and stay updated with the latest technological advancements in the automotive industry. Formal education also fosters problem-solving abilities and critical thinking, essential for efficient and effective vehicle maintenance.
7.1 CAR-REMOTE-REPAIR.EDU.VN Training Programs
What specific training programs does CAR-REMOTE-REPAIR.EDU.VN offer to enhance vehicle maintenance and repair skills?
CAR-REMOTE-REPAIR.EDU.VN offers specialized training programs focused on remote automotive diagnostics and repair, tailored to enhance the skills of automotive technicians. These programs include:
- Remote Diagnostic Training: Comprehensive courses on using remote diagnostic tools and software for efficient vehicle troubleshooting.
- Advanced Repair Techniques: Training modules covering the latest repair methods and technologies, ensuring technicians stay updated with industry advancements.
- Software Proficiency: Hands-on sessions to master advanced Windows care software and other diagnostic applications.
- Troubleshooting Strategies: Skill-building workshops focused on complex vehicle issues and effective problem-solving techniques.
These programs are designed to equip technicians with the expertise needed to excel in modern automotive maintenance and repair. Contact us at Whatsapp: +1 (641) 206-8880 or visit our Website: CAR-REMOTE-REPAIR.EDU.VN, located at Address: 1700 W Irving Park Rd, Chicago, IL 60613, United States for more information.
7.2 Benefits of Formal Automotive Education
What advantages does formal automotive education provide in the field of vehicle maintenance and repair?
Formal automotive education offers several advantages in vehicle maintenance and repair:
- Comprehensive Knowledge: Structured curriculum covering all aspects of vehicle systems and technologies.
- Hands-On Experience: Practical training sessions that provide real-world experience in diagnosing and repairing vehicles.
- Industry-Recognized Certification: Credentials that validate your skills and expertise, increasing your employability and career prospects.
- Career Advancement: Opportunities for career advancement through specialized training and continuing education.
- Safety Training: In-depth instruction on safety procedures and protocols, ensuring a safe working environment.
- Networking Opportunities: Opportunities to network with industry professionals, instructors, and fellow students.
7.3 Staying Updated with Industry Advancements
How can automotive professionals stay current with the latest advancements in vehicle technology and repair techniques?
To stay updated with industry advancements:
- Attend Workshops: Participate in industry workshops and seminars to learn about new technologies and techniques.
- Online Courses: Enroll in online courses and webinars to update your knowledge and skills.
- Trade Publications: Read trade publications and journals to stay informed about the latest trends and developments.
- Certification Programs: Pursue certification programs to validate your expertise and stay ahead of the curve.
- Join Professional Organizations: Become a member of professional organizations to network with industry peers and access resources.
- Continuous Learning: Commit to continuous learning and professional development to stay current with the latest advancements.
8. Conclusion: Empowering Your PC with Advanced Care
Ready to take control of your PC’s performance?
Choosing the right free advanced Windows care software can significantly improve your computer’s performance, security, and stability. By understanding the key features to look for, comparing different software options, and using the software effectively, you can keep your system running smoothly and efficiently.
CAR-REMOTE-REPAIR.EDU.VN offers specialized training programs that enhance your expertise in automotive diagnostics and repair, ensuring you stay updated with the latest industry advancements and techniques. If you’re looking to enhance your skills in automotive diagnostics and repair, explore the training programs at CAR-REMOTE-REPAIR.EDU.VN, focusing on remote diagnostics and advanced techniques to stay updated with the latest industry standards. By incorporating these practices, you can maintain a fast, secure, and reliable PC for years to come. Consider exploring system optimization, PC maintenance, and computer security to further enhance your digital environment.
Ready to elevate your skills in automotive diagnostics and repair?
Visit CAR-REMOTE-REPAIR.EDU.VN today to explore our comprehensive training programs and take the next step in your career. With our expert instruction and hands-on training, you’ll gain the knowledge and skills you need to excel in the rapidly evolving automotive industry. Don’t wait—invest in your future today! Address: 1700 W Irving Park Rd, Chicago, IL 60613, United States. Whatsapp: +1 (641) 206-8880. Website: CAR-REMOTE-REPAIR.EDU.VN.
9. FAQs About Free Advanced Windows Care Software
9.1 Is free advanced Windows care software safe to use?
Yes, but it’s crucial to download from reputable sources. Ensure the