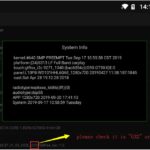Taking care of your laptop software is crucial for optimal performance and longevity. At CAR-REMOTE-REPAIR.EDU.VN, we understand the importance of maintaining your digital workspace, especially for automotive repair professionals who rely on their laptops for diagnostics and remote services; ensuring peak performance, security, and longevity. This guide provides actionable tips, boosting productivity and safeguarding against potential issues with regular maintenance, security measures, and software optimization.
Contents
- 1. Why is Software Maintenance Important for Automotive Technicians?
- 2. How Often Should I Perform Software Maintenance?
- 3. What are the Key Areas of Laptop Software Maintenance?
- 3.1. Operating System Updates
- 3.2. Malware Protection
- 3.3. Software Updates
- 3.4. File Management
- 3.5. Hardware Driver Maintenance
- 4. How Can I Improve My Laptop’s Performance?
- 4.1. Optimize Startup Programs
- 4.2. Remove Bloatware
- 4.3. Use Disk Cleanup
- 4.4. Defragment Your Hard Drive (if applicable)
- 4.5. Upgrade Hardware
- 5. How Can I Protect My Laptop From Viruses and Malware?
- 5.1. Install Antivirus Software
- 5.2. Be Cautious With Downloads and Links
- 5.3. Enable a Firewall
- 5.4. Regularly Update Your Software
- 5.5. Use a Password Manager
- 6. How Can I Manage My Laptop’s Storage Space Effectively?
- 6.1. Delete Unnecessary Files
- 6.2. Use Cloud Storage
- 6.3. Uninstall Unused Programs
- 6.4. Compress Files
- 6.5. Use External Storage
- 7. How Can I Keep My Laptop’s Software Up-To-Date?
- 7.1. Enable Automatic Updates
- 7.2. Regularly Check for Updates Manually
- 7.3. Use a Software Updater
- 8. How Can I Troubleshoot Common Software Issues?
- 8.1. Identify the Problem
- 8.2. Restart Your Laptop
- 8.3. Check for Updates
- 8.4. Run a System Scan
- 8.5. Seek Professional Help
- 9. How Can CAR-REMOTE-REPAIR.EDU.VN Help Automotive Technicians Maintain Their Laptops?
- 10. What are the Benefits of Using CAR-REMOTE-REPAIR.EDU.VN for Software Maintenance?
1. Why is Software Maintenance Important for Automotive Technicians?
Software maintenance is important for automotive technicians because it ensures laptops run efficiently, securely, and reliably, maximizing their lifespan and preventing costly downtime. Software maintenance involves regularly updating, cleaning, and optimizing your laptop’s operating system, applications, and drivers to keep everything running smoothly. Regular maintenance optimizes performance, prevents errors, protects against security threats, and minimizes downtime, all critical for efficient remote diagnostics and repairs.
- Enhanced Performance: Well-maintained software ensures your laptop runs smoothly, which is vital for running demanding diagnostic tools and software applications.
- Improved Security: Regular security updates protect against malware and cyber threats, safeguarding sensitive customer data and your business operations.
- Reduced Downtime: Proactive software maintenance identifies and resolves potential issues before they cause system failures, minimizing disruptions to your workflow.
- Extended Lifespan: Properly maintained software can extend the life of your laptop, saving you money on hardware replacements in the long run.
- Compliance: In some cases, maintaining updated software is necessary to comply with industry standards and regulations.
For automotive technicians who depend on their laptops daily, software maintenance is not just a good idea, it’s a necessity. By keeping your software up-to-date and optimized, you can ensure your laptop remains a reliable and efficient tool for your business.
2. How Often Should I Perform Software Maintenance?
You should perform software maintenance on your laptop at least once a month to ensure optimal performance and security. Monthly maintenance routines should include updating your operating system, scanning for malware, cleaning up unnecessary files, and backing up your data. Here’s a more detailed breakdown:
-
Weekly:
- Quick malware scan: Run a quick scan using your antivirus software to catch any potential threats early.
- Check for application updates: Many applications release updates frequently to fix bugs and improve performance.
-
Monthly:
- Full system scan: Perform a comprehensive scan of your entire system to detect and remove any hidden malware.
- Operating system updates: Ensure your operating system is up-to-date with the latest security patches and improvements.
- Disk cleanup: Remove temporary files, cached data, and other unnecessary files to free up storage space and improve performance.
- Backup important data: Regularly back up your important files to an external drive or cloud storage to prevent data loss in case of a system failure.
-
Quarterly:
- Defragment your hard drive (if applicable): Defragmenting your hard drive can improve performance by reorganizing files for faster access.
- Review installed programs: Uninstall any programs you no longer use to free up storage space and reduce system clutter.
- Check hardware drivers: Ensure all your hardware drivers are up-to-date to prevent compatibility issues and improve device performance.
-
Annually:
- Consider a fresh operating system install: A clean install can resolve accumulated issues and restore your laptop to a like-new state.
- Evaluate security software: Review your antivirus and other security software to ensure they are still effective and up-to-date.
Regularly scheduled maintenance can significantly improve your laptop’s performance, security, and lifespan, preventing issues before they become major problems. By following this schedule, you can ensure your laptop remains a reliable tool for your automotive repair tasks.
3. What are the Key Areas of Laptop Software Maintenance?
The key areas of laptop software maintenance include operating system updates, malware protection, software updates, file management, and hardware driver maintenance. Addressing these areas ensures your laptop runs efficiently, securely, and reliably.
- Operating System Updates: Keeping your operating system up-to-date is crucial for security and performance.
- Malware Protection: Protecting your laptop from viruses and malware is essential for data security and system stability.
- Software Updates: Regularly updating your software applications ensures you have the latest features, bug fixes, and security patches.
- File Management: Organizing and managing your files efficiently helps improve system performance and prevents storage issues.
- Hardware Driver Maintenance: Ensuring your hardware drivers are up-to-date prevents compatibility issues and optimizes device performance.
Let’s delve into each of these areas in more detail:
3.1. Operating System Updates
Updating your operating system is one of the most critical aspects of software maintenance. These updates often include security patches, bug fixes, and performance improvements that can significantly enhance your laptop’s functionality and security.
Why it’s important:
- Security: OS updates frequently include patches for newly discovered vulnerabilities, protecting your laptop from malware and cyber threats.
- Compatibility: Updates ensure compatibility with new hardware and software, preventing conflicts and ensuring smooth operation.
- Performance: Many updates include performance optimizations that can improve your laptop’s speed and efficiency.
How to do it:
- Windows: Go to Settings > Update & Security > Windows Update and click “Check for updates.” You can also enable automatic updates to ensure you always have the latest version.
- macOS: Go to System Preferences > Software Update to check for and install updates. Like Windows, macOS also offers automatic updates.
Alt text: Checking for Windows updates in settings to ensure the operating system is up to date for security and performance.
3.2. Malware Protection
Protecting your laptop from malware is crucial for maintaining its health and security. Malware can cause a variety of issues, including slowing down your system, stealing your data, and even damaging your hardware.
Why it’s important:
- Data Security: Malware can steal sensitive information like passwords, financial data, and personal files.
- System Stability: Viruses and other malware can cause system crashes, data corruption, and other stability issues.
- Performance: Malware often runs in the background, consuming system resources and slowing down your laptop.
How to do it:
- Install Antivirus Software: Choose a reputable antivirus program like McAfee, Norton, or Bitdefender and install it on your laptop.
- Regular Scans: Schedule regular scans to detect and remove any malware that may have infected your system.
- Real-Time Protection: Enable real-time protection to prevent malware from being installed in the first place.
- Be Cautious: Avoid clicking on suspicious links or downloading files from untrusted sources.
Alt text: The user interface of antivirus software performing a scan to identify and remove malware for laptop protection.
3.3. Software Updates
Keeping your software applications up-to-date is essential for taking advantage of new features, bug fixes, and security enhancements. Outdated software can be vulnerable to security threats and may not be compatible with other programs or hardware.
Why it’s important:
- Security: Software updates often include patches for security vulnerabilities, protecting your laptop from attacks.
- Functionality: Updates can add new features and improve the performance of your software.
- Compatibility: Keeping your software up-to-date ensures it works seamlessly with other applications and hardware.
How to do it:
- Enable Automatic Updates: Many programs offer automatic updates, which will download and install updates as soon as they are released.
- Check Manually: Regularly check for updates manually by opening each program and looking for an “Update” or “Check for Updates” option.
- Use a Software Updater: Consider using a software updater like Patch My PC or Chocolatey to automate the process of updating multiple applications at once.
3.4. File Management
Efficient file management is crucial for keeping your laptop organized and running smoothly. Over time, your hard drive can become cluttered with unnecessary files, which can slow down your system and make it difficult to find what you need.
Why it’s important:
- Performance: Removing unnecessary files frees up storage space and can improve your laptop’s speed and efficiency.
- Organization: Keeping your files organized makes it easier to find what you need and prevents you from wasting time searching for misplaced documents.
- Backup: Regularly backing up your files ensures you don’t lose important data in case of a system failure or other disaster.
How to do it:
- Delete Unnecessary Files: Regularly go through your files and delete anything you no longer need.
- Organize Your Files: Create folders and subfolders to organize your files by category, project, or date.
- Use Cloud Storage: Consider using cloud storage services like Google Drive, Dropbox, or OneDrive to store your files and free up space on your hard drive.
- Backup Your Data: Regularly back up your important files to an external drive or cloud storage.
3.5. Hardware Driver Maintenance
Hardware drivers are software programs that allow your operating system to communicate with your hardware devices, such as your printer, graphics card, and network adapter. Keeping your drivers up-to-date is essential for ensuring your hardware devices work properly and efficiently.
Why it’s important:
- Performance: Updated drivers can improve the performance of your hardware devices, allowing them to run faster and more efficiently.
- Compatibility: Driver updates ensure compatibility with new software and hardware, preventing conflicts and ensuring smooth operation.
- Stability: Outdated drivers can cause system crashes, errors, and other stability issues.
How to do it:
- Windows Update: Windows Update often includes driver updates, so make sure to regularly check for and install updates.
- Device Manager: You can also manually update drivers through the Device Manager.
- Manufacturer’s Website: Visit the manufacturer’s website to download the latest drivers for your hardware devices.
- Driver Updater Tools: Consider using a driver updater tool like Driver Booster or Driver Easy to automate the process of updating your drivers.
By focusing on these key areas of laptop software maintenance, you can ensure your laptop remains a reliable and efficient tool for your automotive repair tasks.
4. How Can I Improve My Laptop’s Performance?
Improving your laptop’s performance involves optimizing startup programs, removing bloatware, using disk cleanup, defragmenting your hard drive (if applicable), and upgrading hardware. These steps can significantly enhance your laptop’s speed and efficiency.
- Optimize Startup Programs: Reduce the number of programs that automatically launch when you start your laptop.
- Remove Bloatware: Uninstall unnecessary pre-installed software to free up resources.
- Use Disk Cleanup: Remove temporary files and other unnecessary data to improve performance.
- Defragment Your Hard Drive (if applicable): Reorganize files on your hard drive for faster access.
- Upgrade Hardware: Consider upgrading your RAM or switching to an SSD for a significant performance boost.
Let’s explore each of these techniques in more detail:
4.1. Optimize Startup Programs
Many programs are configured to launch automatically when you start your laptop, which can significantly slow down the boot process and consume system resources. Optimizing your startup programs can help improve your laptop’s performance and reduce boot times.
How to do it:
-
Task Manager (Windows):
- Press
Ctrl + Shift + Escto open the Task Manager. - Click on the “Startup” tab.
- Review the list of programs and disable any that are not essential.
- Press
-
System Preferences (macOS):
- Go to System Preferences > Users & Groups.
- Select your user account and click on the “Login Items” tab.
- Review the list of programs and remove any that are not necessary.
Alt text: The Startup tab in Windows Task Manager shows programs launching on startup, helping users disable unnecessary ones to improve performance.
4.2. Remove Bloatware
Bloatware refers to pre-installed software that comes with your laptop, often including trial versions, utilities, and other programs you may not need. Removing bloatware can free up storage space and reduce system clutter, improving your laptop’s performance.
How to do it:
- Windows:
- Go to Settings > Apps > Apps & Features.
- Review the list of installed programs and uninstall any bloatware you don’t need.
- macOS:
- Open Finder and go to the “Applications” folder.
- Review the list of installed programs and drag any bloatware you don’t need to the Trash.
- Empty the Trash to permanently remove the programs.
4.3. Use Disk Cleanup
Disk Cleanup is a built-in utility in Windows that allows you to remove temporary files, cached data, and other unnecessary files from your hard drive. Using Disk Cleanup can free up storage space and improve your laptop’s performance.
How to do it:
- Windows:
- Search for “Disk Cleanup” in the Start menu and open the utility.
- Select the drive you want to clean up (usually C:).
- Check the boxes next to the types of files you want to remove (e.g., Temporary files, Recycle Bin, etc.).
- Click “OK” to start the cleanup process.
:max_bytes(150000):strip_icc()/disk-cleanup-tool-windows-56a6fa9b5f9b58b7d0e5b537.jpg)
Alt text: Windows Disk Cleanup utility interface for removing temporary files and improving laptop performance.4.4. Defragment Your Hard Drive (if applicable)
Defragmenting your hard drive is the process of reorganizing files on your hard drive so that they are stored in contiguous blocks. This can improve your laptop’s performance by reducing the time it takes to access files. Note that this applies to traditional Hard Disk Drives (HDDs) and not Solid State Drives (SSDs).
How to do it:
- Windows:
- Search for “Defragment and Optimize Drives” in the Start menu and open the utility.
- Select the drive you want to defragment (usually C:).
- Click “Optimize” to start the defragmentation process.
Alt text: The Defragment and Optimize Drives utility in Windows reorganizes files for faster access and improved laptop performance.
4.5. Upgrade Hardware
If you’ve tried all the software optimization techniques and your laptop is still running slowly, you may need to consider upgrading your hardware. Two of the most effective hardware upgrades for improving laptop performance are upgrading your RAM and switching to an SSD.
How to do it:
- Upgrade RAM:
- Check your laptop’s specifications to determine the type and amount of RAM it supports.
- Purchase compatible RAM modules and install them in the appropriate slots.
- Switch to an SSD:
- Purchase an SSD that is compatible with your laptop.
- Clone your existing hard drive to the SSD or perform a clean installation of your operating system on the SSD.
- Replace your existing hard drive with the SSD.
By implementing these techniques, you can significantly improve your laptop’s performance and ensure it remains a reliable tool for your automotive repair tasks.
5. How Can I Protect My Laptop From Viruses and Malware?
Protecting your laptop from viruses and malware involves installing antivirus software, being cautious with downloads and links, enabling a firewall, regularly updating your software, and using a password manager. These measures can significantly reduce the risk of infection and protect your data.
- Install Antivirus Software: Use reputable antivirus software to scan for and remove malware.
- Be Cautious With Downloads and Links: Avoid clicking on suspicious links or downloading files from untrusted sources.
- Enable a Firewall: Activate your laptop’s built-in firewall to block unauthorized access.
- Regularly Update Your Software: Keep your operating system and applications up-to-date with the latest security patches.
- Use a Password Manager: Use a password manager to create and store strong, unique passwords for all your accounts.
Let’s explore each of these protection methods in more detail:
5.1. Install Antivirus Software
Antivirus software is an essential tool for protecting your laptop from viruses, malware, and other security threats. These programs scan your system for malicious software and remove it, preventing it from causing damage to your files and data.
How to do it:
- Choose a Reputable Program: Select a reputable antivirus program like McAfee, Norton, or Bitdefender.
- Install the Software: Download and install the software on your laptop.
- Run Regular Scans: Schedule regular scans to detect and remove any malware that may have infected your system.
- Enable Real-Time Protection: Enable real-time protection to prevent malware from being installed in the first place.
Alt text: The user interface of antivirus software performing a scan to identify and remove malware for laptop protection.
5.2. Be Cautious With Downloads and Links
One of the most common ways for viruses and malware to infect your laptop is through malicious downloads and links. Being cautious about what you click on and download can significantly reduce your risk of infection.
How to do it:
- Avoid Suspicious Links: Don’t click on links in emails, messages, or websites that seem suspicious or come from unknown sources.
- Download From Trusted Sources: Only download files from trusted sources like official websites and app stores.
- Check File Extensions: Be wary of files with executable extensions like
.exeor.msi, as these can contain malware. - Scan Downloads: Scan all downloaded files with your antivirus software before opening them.
5.3. Enable a Firewall
A firewall is a security system that monitors and controls network traffic, blocking unauthorized access to your laptop. Enabling your laptop’s built-in firewall can help protect it from hackers and other security threats.
How to do it:
- Windows:
- Search for “Windows Defender Firewall” in the Start menu and open the utility.
- Turn on the firewall for both private and public networks.
- macOS:
- Go to System Preferences > Security & Privacy.
- Click on the “Firewall” tab.
- Turn on the firewall.
5.4. Regularly Update Your Software
Keeping your operating system and applications up-to-date is essential for protecting your laptop from security vulnerabilities. Software updates often include patches for newly discovered security flaws, preventing attackers from exploiting them.
How to do it:
- Enable Automatic Updates: Enable automatic updates for your operating system and applications to ensure you always have the latest security patches.
- Check Manually: Regularly check for updates manually by opening each program and looking for an “Update” or “Check for Updates” option.
5.5. Use a Password Manager
Using strong, unique passwords for all your accounts is essential for protecting your laptop from hackers. However, it can be difficult to remember dozens of different passwords. A password manager can help you create and store strong, unique passwords for all your accounts, making it easier to stay secure.
How to do it:
- Choose a Password Manager: Select a reputable password manager like LastPass, 1Password, or Dashlane.
- Install the Password Manager: Download and install the password manager on your laptop.
- Create Strong Passwords: Use the password manager to generate strong, unique passwords for all your accounts.
- Store Your Passwords: Store your passwords in the password manager’s encrypted vault.
- Use the Password Manager: Use the password manager to automatically fill in your passwords when you log in to websites and applications.
By implementing these protection methods, you can significantly reduce your risk of infection and protect your laptop from viruses and malware.
6. How Can I Manage My Laptop’s Storage Space Effectively?
Managing your laptop’s storage space effectively involves deleting unnecessary files, using cloud storage, uninstalling unused programs, compressing files, and using external storage. These techniques can help you free up space and keep your laptop running smoothly.
- Delete Unnecessary Files: Regularly remove temporary files, duplicate files, and other unnecessary data.
- Use Cloud Storage: Store large files and documents in the cloud to free up space on your hard drive.
- Uninstall Unused Programs: Remove programs you no longer use to free up storage space and reduce system clutter.
- Compress Files: Compress large files to reduce their size and save storage space.
- Use External Storage: Store large files and backups on external hard drives or USB drives.
Let’s explore each of these storage management techniques in more detail:
6.1. Delete Unnecessary Files
Over time, your laptop can accumulate a large number of unnecessary files, including temporary files, cached data, and duplicate files. Deleting these files can free up valuable storage space and improve your laptop’s performance.
How to do it:
- Use Disk Cleanup (Windows):
- Search for “Disk Cleanup” in the Start menu and open the utility.
- Select the drive you want to clean up (usually C:).
- Check the boxes next to the types of files you want to remove (e.g., Temporary files, Recycle Bin, etc.).
- Click “OK” to start the cleanup process.
- Manually Delete Files:
- Go through your files and folders and delete any files you no longer need.
- Empty the Recycle Bin to permanently remove the deleted files.
- Use a Duplicate File Finder:
- Use a duplicate file finder tool to identify and remove duplicate files on your laptop.
:max_bytes(150000):strip_icc()/disk-cleanup-tool-windows-56a6fa9b5f9b58b7d0e5b537.jpg)
Alt text: Windows Disk Cleanup utility interface for removing temporary files and improving laptop performance.6.2. Use Cloud Storage
- Use a duplicate file finder tool to identify and remove duplicate files on your laptop.
Cloud storage services like Google Drive, Dropbox, and OneDrive allow you to store your files online, freeing up space on your hard drive. These services also make it easy to access your files from anywhere and share them with others.
How to do it:
- Choose a Cloud Storage Service: Select a cloud storage service that meets your needs and budget.
- Install the Cloud Storage App: Download and install the cloud storage app on your laptop.
- Upload Your Files: Upload your files to the cloud storage service.
- Sync Your Files: Configure the cloud storage app to automatically sync your files between your laptop and the cloud.
6.3. Uninstall Unused Programs
Programs you no longer use can take up valuable storage space on your laptop. Uninstalling these programs can free up space and reduce system clutter, improving your laptop’s performance.
How to do it:
- Windows:
- Go to Settings > Apps > Apps & Features.
- Review the list of installed programs and uninstall any programs you no longer use.
- macOS:
- Open Finder and go to the “Applications” folder.
- Review the list of installed programs and drag any programs you no longer need to the Trash.
- Empty the Trash to permanently remove the programs.
6.4. Compress Files
Compressing large files can reduce their size and save storage space on your laptop. You can compress files using built-in tools or third-party compression software.
How to do it:
- Windows:
- Right-click on the file or folder you want to compress.
- Select “Send to” > “Compressed (zipped) folder.”
- macOS:
- Right-click on the file or folder you want to compress.
- Select “Compress.”
6.5. Use External Storage
External hard drives and USB drives provide a convenient way to store large files and backups, freeing up space on your laptop’s hard drive.
How to do it:
- Connect an External Drive: Connect an external hard drive or USB drive to your laptop.
- Transfer Your Files: Transfer your files to the external drive.
- Create Backups: Create backups of your important files on the external drive.
By implementing these storage management techniques, you can effectively manage your laptop’s storage space and keep it running smoothly.
7. How Can I Keep My Laptop’s Software Up-To-Date?
Keeping your laptop’s software up-to-date involves enabling automatic updates, regularly checking for updates manually, and using a software updater. These methods ensure you have the latest security patches, bug fixes, and features.
- Enable Automatic Updates: Configure your operating system and applications to automatically download and install updates.
- Regularly Check for Updates Manually: Periodically check for updates manually to ensure you haven’t missed any important updates.
- Use a Software Updater: Use a software updater to automate the process of updating multiple applications at once.
Let’s explore each of these update methods in more detail:
7.1. Enable Automatic Updates
Enabling automatic updates is the easiest way to ensure your laptop’s software is always up-to-date. When automatic updates are enabled, your operating system and applications will automatically download and install updates as soon as they are released.
How to do it:
- Windows:
- Go to Settings > Update & Security > Windows Update.
- Click on “Advanced options.”
- Select “Automatic (recommended)” under “Choose how updates are installed.”
- macOS:
- Go to System Preferences > Software Update.
- Check the box next to “Automatically keep my Mac up to date.”
- Applications:
- Check the settings for each of your applications to see if they offer automatic updates.
- Enable automatic updates for any applications that offer this feature.
7.2. Regularly Check for Updates Manually
Even if you have automatic updates enabled, it’s still a good idea to regularly check for updates manually. This can help you ensure you haven’t missed any important updates and that your software is as up-to-date as possible.
How to do it:
- Windows:
- Go to Settings > Update & Security > Windows Update.
- Click on “Check for updates.”
- macOS:
- Go to System Preferences > Software Update.
- Applications:
- Open each of your applications and look for an “Update” or “Check for Updates” option in the menu.
- Click on the option to check for updates and install any available updates.
7.3. Use a Software Updater
A software updater is a tool that automates the process of updating multiple applications at once. These tools scan your laptop for outdated software and then download and install the latest updates for you.
How to do it:
- Choose a Software Updater: Select a software updater that meets your needs and budget. Some popular options include Patch My PC, Chocolatey, and SUMo.
- Install the Software Updater: Download and install the software updater on your laptop.
- Scan for Updates: Run the software updater to scan your laptop for outdated software.
- Install Updates: Install the available updates using the software updater.
By implementing these update methods, you can ensure your laptop’s software is always up-to-date and that you have the latest security patches, bug fixes, and features.
8. How Can I Troubleshoot Common Software Issues?
Troubleshooting common software issues involves identifying the problem, restarting your laptop, checking for updates, running a system scan, and seeking professional help when needed. Following these steps can help resolve many software-related problems.
- Identify the Problem: Determine the specific issue you are experiencing and when it occurs.
- Restart Your Laptop: A simple restart can often resolve minor software glitches.
- Check for Updates: Ensure your operating system and applications are up-to-date.
- Run a System Scan: Scan your laptop for malware and other security threats.
- Seek Professional Help: If you can’t resolve the issue yourself, seek help from a computer repair professional.
Let’s explore each of these troubleshooting steps in more detail:
8.1. Identify the Problem
The first step in troubleshooting any software issue is to identify the problem. This involves determining the specific issue you are experiencing and when it occurs.
How to do it:
- Be Specific: Describe the problem in detail. What exactly is happening?
- Note When It Occurs: When does the problem occur? Does it happen every time you do something specific?
- Check Error Messages: Are there any error messages? If so, write them down.
8.2. Restart Your Laptop
A simple restart can often resolve minor software glitches. Restarting your laptop clears its memory and restarts all running processes, which can fix many common issues.
How to do it:
- Save Your Work: Save any unsaved work.
- Restart Your Laptop: Restart your laptop using the Start menu (Windows) or the Apple menu (macOS).
- Test the Issue: After your laptop restarts, test the issue to see if it has been resolved.
8.3. Check for Updates
Outdated software can cause a variety of issues. Checking for and installing updates can resolve many common software problems.
How to do it:
- Windows:
- Go to Settings > Update & Security > Windows Update.
- Click on “Check for updates.”
- macOS:
- Go to System Preferences > Software Update.
- Applications:
- Open each of your applications and look for an “Update” or “Check for Updates” option in the menu.
- Click on the option to check for updates and install any available updates.
8.4. Run a System Scan
Malware can cause a variety of software issues. Running a system scan with your antivirus software can detect and remove any malware that may be causing problems.
How to do it:
- Open Your Antivirus Software: Open your antivirus software.
- Run a Full System Scan: Run a full system scan to scan your entire laptop for malware.
- Remove Any Threats: Follow the instructions provided by your antivirus software to remove any threats that are detected.
8.5. Seek Professional Help
If you’ve tried all the troubleshooting steps and you’re still experiencing software issues, it may be time to seek professional help. A computer repair professional can diagnose and resolve more complex software problems.
How to do it:
- Find a Reputable Repair Shop: Find a reputable computer repair shop in your area.
- Describe the Problem: Describe the problem to the repair technician in detail.
- Follow Their Recommendations: Follow the recommendations provided by the repair technician.
By following these troubleshooting steps, you can resolve many common software issues and keep your laptop running smoothly.
9. How Can CAR-REMOTE-REPAIR.EDU.VN Help Automotive Technicians Maintain Their Laptops?
CAR-REMOTE-REPAIR.EDU.VN offers specialized training programs and support services to help automotive technicians maintain their laptops, ensuring they can efficiently perform remote diagnostics and repairs. We provide expert guidance, software recommendations, and troubleshooting assistance tailored to the needs of automotive professionals.
- Specialized Training Programs: We offer training programs that cover essential software maintenance tasks, such as operating system updates, malware protection, and file management.
- Software Recommendations: We provide recommendations for the best software tools for automotive diagnostics and repair, ensuring you have the right tools for the job.
- Troubleshooting Assistance: Our team of experts is available to provide troubleshooting assistance for common software issues, helping you resolve problems quickly and efficiently.
- Remote Support: We offer remote support services to help you diagnose and resolve software issues remotely, minimizing downtime and keeping you productive.
- Customized Solutions: We can develop customized solutions to meet the specific needs of your automotive repair business, ensuring you have the support you need to succeed.
Our training programs are designed to equip automotive technicians with the knowledge and skills they need to maintain their laptops effectively. We cover topics such as:
- Operating system updates and configuration
- Malware protection and removal
- Software installation and updates
- File management and organization
- Hardware driver maintenance
We also provide hands-on training to help you practice these skills and gain confidence in your ability to maintain your laptop.
Our software recommendations are based on our extensive experience working with automotive technicians and our knowledge of the best software tools for the industry. We recommend software for:
- Automotive diagnostics
- Remote repair
- Vehicle information and documentation
- Business management
We also provide guidance on how to install, configure, and use these software tools effectively.
Our troubleshooting assistance is available to help you resolve common software issues quickly and efficiently. We can help you with problems such as:
- Slow performance
- Software crashes
- Malware infections
- Driver conflicts
- Compatibility issues
We offer remote support services to help you diagnose and resolve these issues remotely, minimizing downtime and keeping you productive.
At CAR-REMOTE-REPAIR.EDU.VN, we understand the challenges that automotive technicians face when it comes to maintaining their laptops. That’s why we offer a comprehensive range of training programs and support services to help you keep your laptops running smoothly and efficiently. Contact us today to learn more about how we can help you maintain your laptops and succeed in your automotive repair business.
Alt text: An automotive technician uses diagnostic software on a laptop to troubleshoot a vehicle’s system.
10. What are the Benefits of Using CAR-REMOTE-REPAIR.EDU.VN for Software Maintenance?
Using CAR-REMOTE-REPAIR.EDU.VN for software maintenance offers numerous benefits, including enhanced performance, improved security, reduced downtime, extended lifespan, and expert support. Our specialized services are tailored to the unique needs of automotive technicians, ensuring your laptops remain reliable and efficient tools.
- Enhanced Performance: Our software maintenance services optimize your laptop’s performance, ensuring it runs smoothly and efficiently.
- Improved Security: We protect your laptop from viruses, malware, and other security threats, safeguarding sensitive customer data and your business operations.
- Reduced Downtime: Our proactive maintenance services identify and resolve potential issues before they cause system failures, minimizing disruptions to your workflow.
- Extended Lifespan: Properly maintained software can extend the life of your laptop, saving you money on hardware replacements in the long run.
- Expert Support: Our team of experts is available to provide troubleshooting assistance and answer any questions you may have about software maintenance.
Let’s explore each of these benefits in