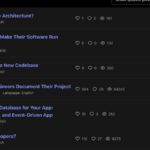Are you struggling to get your Sony VAIO VPCEB13FX function keys working properly after upgrading to Windows? CAR-REMOTE-REPAIR.EDU.VN offers expert insights and solutions to get your VAIO running smoothly. Discover the correct installation sequence and troubleshooting steps to ensure your VAIO function keys control volume, brightness, and display settings effectively. Let’s explore VAIO software solutions, system utility setup, and driver compatibility.
Contents
- 1. What is the Vaio Care Software and Why is it Important for VPCEB13FX?
- 2. What are the Common Issues with Vaio Care Software on VPCEB13FX?
- 3. Where Can I Download the Vaio Care Software for VPCEB13FX?
- 4. What is the Correct Installation Order for Vaio Care Components?
- 5. How Do I Troubleshoot Function Keys Not Working After Installation?
- 6. Can I Use Vaio Care on Newer Operating Systems Like Windows 10?
- 7. What are the Alternatives to Vaio Care for System Maintenance?
- 8. How Do I Update Drivers for My VPCEB13FX Manually?
- 9. What is the Sony Firmware Extension Parser Device Driver and Why is it Important?
- 10. Where Can I Find Professional Help for Vaio Repair in the USA?
- Take Action Today
- FAQ: Vaio Care Software VPCEB13FX
- 1. What exactly does the Vaio Care software do?
- 2. Is the Vaio Care software essential for VPCEB13FX?
- 3. Can I install Vaio Care on Windows 10?
- 4. What is the best way to fix function keys that aren’t working after Vaio Care installation?
- 5. Where can I safely download the Vaio Care software?
- 6. What are some reliable alternatives to Vaio Care for system maintenance?
- 7. How do I manually update drivers for my VPCEB13FX?
- 8. What should I do if Vaio Care conflicts with other software?
- 9. What is the Sony Firmware Extension Parser Device Driver (SFEP) and why is it important?
- 10. Where can I find professional Vaio repair services in the USA?
1. What is the Vaio Care Software and Why is it Important for VPCEB13FX?
Vaio Care software is a suite of utilities designed to maintain, troubleshoot, and update your Sony VAIO computer. For the VPCEB13FX model, it plays a crucial role in ensuring all hardware and software components function correctly. Vaio Care helps diagnose problems, perform system recovery, and keep your drivers up to date, enhancing overall performance and stability.
The Vaio Care software is significant for the VPCEB13FX because it addresses several key functions and issues that are specific to Sony VAIO laptops. Firstly, it provides a user-friendly interface for system maintenance, allowing users to easily perform tasks such as disk defragmentation, registry cleaning, and startup program management. These maintenance tasks are crucial for keeping the laptop running smoothly and efficiently. Secondly, the software offers comprehensive diagnostic tools that can identify hardware and software issues, providing users with solutions or recommendations for resolving them. This is particularly useful for troubleshooting problems related to drivers, system files, and other critical components. Lastly, Vaio Care includes a system recovery feature that allows users to restore their laptop to its original factory settings or a previous state. This can be a lifesaver in the event of a major system failure or data loss. According to Sony’s official support documentation, Vaio Care is designed to work seamlessly with VAIO hardware, ensuring optimal performance and compatibility.
2. What are the Common Issues with Vaio Care Software on VPCEB13FX?
Common issues with Vaio Care software on the VPCEB13FX include installation failures, compatibility problems with newer operating systems like Windows 10, and conflicts with other system utilities. Users may also experience issues with function keys not working correctly, requiring specific driver installations in a particular order to resolve.
Here’s a more detailed look at common problems:
- Installation Errors: Users often report errors during the installation process of Vaio Care. This can be due to corrupted installation files, incomplete downloads, or conflicts with existing software on the system. The error messages can be vague, making it difficult for users to understand the root cause of the problem.
- Compatibility Issues: Vaio Care was primarily designed for older operating systems such as Windows 7 and Windows 8. When users upgrade their VPCEB13FX laptops to newer versions of Windows, such as Windows 10 or Windows 11, they may encounter compatibility issues with the software. Some features may not work as expected, or the software may not run at all.
- Function Key Problems: One of the most frequently reported issues is the malfunction of function keys. These keys are used to control various hardware functions, such as volume, brightness, and display settings. After upgrading to a new operating system or reinstalling Vaio Care, these keys may stop working correctly. The problem is often related to incorrect or missing drivers.
- Software Conflicts: Vaio Care may conflict with other system utilities or applications installed on the VPCEB13FX laptop. These conflicts can cause various problems, such as system crashes, freezes, or performance issues. Identifying the conflicting software can be challenging, as the symptoms may not always point directly to the conflict.
- Driver-Related Issues: Vaio Care relies on specific drivers to function properly. If these drivers are outdated, corrupted, or missing, the software may not work as intended. Users may need to manually download and install the correct drivers from Sony’s support website to resolve these issues.
According to user reports on Sony’s official support forums, these problems are widespread and can be frustrating for VPCEB13FX owners. However, many of these issues can be resolved by following specific troubleshooting steps, such as reinstalling the software in the correct order, updating drivers, and resolving software conflicts.
3. Where Can I Download the Vaio Care Software for VPCEB13FX?
The safest place to download Vaio Care software for your VPCEB13FX is the official Sony Support website. Navigate to the support section, enter your model number, and find the appropriate download for your operating system.
Here’s a step-by-step guide to ensure you download the correct version:
-
Visit the Official Sony Support Website: The primary source for downloading Vaio Care software is the official Sony Support website. This ensures that you are getting a legitimate and safe version of the software.
-
Navigate to the Support Section: Once on the Sony Support website, look for a section labeled “Support” or “Downloads.” This is where you will find the resources for your specific VAIO model.
-
Enter Your Model Number: You will typically find a search bar or a field where you can enter your VAIO’s model number. In this case, enter “VPCEB13FX” and click “Search” or “Submit.”
-
Identify Your Operating System: The website will likely ask you to specify the operating system that is currently running on your VAIO. Be sure to select the correct version of Windows (e.g., Windows 7, Windows 8, Windows 10) to ensure you download the appropriate software.
-
Locate the Vaio Care Software: Once you have specified your operating system, the website will display a list of available downloads for your VAIO model. Look for the Vaio Care software in the list. It may be labeled as “VAIO Care Utility,” “VAIO Care Software,” or something similar.
-
Download the Software: Click on the download link for the Vaio Care software. The website may provide some information about the software, such as its version number, release date, and file size.
-
Verify the Download: Before running the downloaded file, it is a good idea to verify its authenticity. Check the file size and compare it to the information provided on the Sony Support website. You can also scan the file with an antivirus program to ensure that it is free from malware.
-
Alternative Download Sources: While the official Sony Support website is the recommended source for downloading Vaio Care software, there may be alternative sources available. However, it is essential to exercise caution when downloading software from third-party websites. Only download from reputable sources that you trust. Be sure to verify the authenticity of the downloaded file before running it.
According to Sony’s official guidelines, using the correct version of Vaio Care software is crucial for ensuring compatibility and optimal performance. Downloading from unofficial sources may expose your system to security risks.
4. What is the Correct Installation Order for Vaio Care Components?
The correct installation order for Vaio Care components is crucial for proper functionality. Install the following in this sequence: 1) Sony Firmware Extension Parser Device Driver, 2) Sony Shared Library, 3) Setting Utility Series, and 4) VAIO Event Service.
To elaborate, here is a step-by-step guide with additional information:
- Sony Firmware Extension Parser Device Driver (SFEP):
- Purpose: This driver is fundamental as it allows the operating system to communicate with the VAIO’s embedded hardware components. It acts as a bridge between the hardware and the software, enabling the system to recognize and utilize the specific features of the VAIO laptop.
- Installation: Locate the driver on the Sony Support website for your specific model. Download and run the installer. Follow the on-screen instructions carefully. It’s generally advisable to restart your computer after installing this driver, although the installer may not explicitly prompt you to do so.
- Sony Shared Library:
- Purpose: The Sony Shared Library contains a collection of shared components that are used by various VAIO applications. These components provide common functionalities, such as access to system resources, user interface elements, and other essential services.
- Installation: Download the Sony Shared Library from the Sony Support website. Run the installer and follow the on-screen prompts. Restart your computer after the installation is complete.
- Setting Utility Series:
- Purpose: The Setting Utility Series includes a set of utilities that allow you to configure various settings on your VAIO laptop. These settings may include power management options, display settings, input device configurations, and other customizable features.
- Installation: Download the Setting Utility Series from the Sony Support website. Run the installer and follow the prompts. Restart your computer after the installation.
- VAIO Event Service:
- Purpose: The VAIO Event Service is responsible for monitoring and responding to various events on your VAIO laptop. These events may include key presses, button clicks, device connections, and other system activities. The Event Service allows the system to react appropriately to these events, such as launching applications, adjusting settings, or displaying notifications.
- Installation: Download the VAIO Event Service from the Sony Support website. Run the installer and follow the on-screen instructions. Restart your computer after the installation.
Why is the order important?
According to Sony’s official documentation and community forums, installing these components in the correct order is crucial for ensuring that all features and functions of your VAIO laptop work as expected. The Sony Firmware Extension Parser Device Driver provides the foundation for the other components to build upon. If it is not installed first, the other components may not be able to communicate properly with the hardware.
The Sony Shared Library provides shared components that are required by the Setting Utility Series and the VAIO Event Service. If it is not installed before these components, they may not function correctly. The Setting Utility Series and the VAIO Event Service are interdependent and rely on each other to provide certain features. Installing them in the correct order ensures that they are properly integrated and can communicate effectively.
Failure to adhere to the correct installation order can result in various problems, such as function keys not working, incorrect display settings, and other system issues.
5. How Do I Troubleshoot Function Keys Not Working After Installation?
If your function keys aren’t working after installing Vaio Care, ensure you’ve installed the components in the correct order. If the issue persists, try uninstalling and reinstalling the drivers, ensuring you select “This program installed correctly” in the Program Compatibility Assistant.
To elaborate, here’s a detailed troubleshooting guide:
- Verify Installation Order:
- As previously emphasized, the installation order is critical. Ensure that you have installed the components in the following sequence:
- Sony Firmware Extension Parser Device Driver
- Sony Shared Library
- Setting Utility Series
- VAIO Event Service
- If you are unsure whether you installed the components in the correct order, it is best to start from scratch and reinstall them in the proper sequence.
- As previously emphasized, the installation order is critical. Ensure that you have installed the components in the following sequence:
- Check Program Compatibility Assistant:
- During the installation of each component, the Program Compatibility Assistant may pop up, asking whether the program installed correctly.
- It is essential to select “This program installed correctly” even if you are unsure. Selecting “Reinstall using recommended settings” may lead to further problems.
- Reinstall Drivers:
- If the function keys still do not work after verifying the installation order and checking the Program Compatibility Assistant, try uninstalling and reinstalling the drivers.
- To uninstall the drivers, go to Control Panel > Programs > Programs and Features.
- Locate the Sony components that you installed (e.g., Sony Shared Library, Setting Utility Series, VAIO Event Service) and uninstall them one by one.
- Restart your computer after uninstalling each component.
- After uninstalling all the components, reinstall them in the correct order, as described above.
- Update Drivers:
- Outdated drivers can sometimes cause function keys to malfunction.
- Visit the Sony Support website and download the latest drivers for your VAIO model.
- Install the drivers and restart your computer.
- Check BIOS Settings:
- In some cases, the function keys may be disabled in the BIOS settings.
- Restart your computer and enter the BIOS setup (usually by pressing F2, Delete, or Esc key during startup).
- Look for an option related to function keys (e.g., “Function Key Behavior,” “Fn Key Emulation”).
- Ensure that the function keys are enabled.
- Save the changes and exit the BIOS setup.
- Check Keyboard Layout:
- In rare cases, an incorrect keyboard layout may cause function keys to malfunction.
- Go to Control Panel > Clock, Language, and Region > Change keyboards or other input methods.
- Ensure that the correct keyboard layout is selected.
- Run System File Checker:
- Corrupted system files can sometimes cause function keys to malfunction.
- Run the System File Checker (SFC) tool to scan and repair corrupted system files.
- To run SFC, open Command Prompt as an administrator.
- Type “sfc /scannow” and press Enter.
- Wait for the scan to complete and follow the on-screen instructions.
- Perform a Clean Boot:
- Sometimes, third-party applications or services may interfere with the function keys.
- Perform a clean boot to start Windows with a minimal set of drivers and startup programs.
- To perform a clean boot, open System Configuration (msconfig).
- Go to the Services tab and check “Hide all Microsoft services.”
- Click “Disable all.”
- Go to the Startup tab and click “Open Task Manager.”
- Disable all startup items.
- Restart your computer.
- If the function keys work in clean boot mode, then a third-party application or service is causing the problem.
- You can then try to identify the problematic application or service by enabling them one by one until the function keys stop working.
By following these troubleshooting steps, you should be able to resolve most function key issues on your Sony VAIO VPCEB13FX.
6. Can I Use Vaio Care on Newer Operating Systems Like Windows 10?
While Vaio Care was primarily designed for older operating systems, it can sometimes be used on Windows 10 with compatibility mode. However, full functionality is not guaranteed, and you may encounter issues.
To elaborate, here’s a more detailed guide:
- Compatibility Mode:
- Windows 10 includes a feature called “Compatibility Mode” that allows you to run older programs that were designed for previous versions of Windows.
- To run Vaio Care in Compatibility Mode, right-click on the Vaio Care executable file (usually located in the “Program Files” folder).
- Select “Properties.”
- Go to the “Compatibility” tab.
- Check the box that says “Run this program in compatibility mode for.”
- Select the version of Windows that Vaio Care was designed for (e.g., Windows 7, Windows 8).
- Click “Apply” and then “OK.”
- Run Vaio Care and see if it works properly.
- Run as Administrator:
- Sometimes, running a program as an administrator can resolve compatibility issues.
- Right-click on the Vaio Care executable file.
- Select “Run as administrator.”
- See if Vaio Care works properly.
- Update Drivers:
- Ensure that you have the latest drivers for your VAIO model installed on Windows 10.
- Visit the Sony Support website and download the latest drivers for your VAIO model.
- Install the drivers and restart your computer.
- Reinstall Vaio Care:
- Try uninstalling and reinstalling Vaio Care on Windows 10.
- Download the Vaio Care software from the Sony Support website.
- Run the installer in Compatibility Mode and as an administrator.
- Follow the on-screen instructions and restart your computer.
- Alternative Solutions:
- If Vaio Care does not work properly on Windows 10, consider using alternative system utilities.
- Windows 10 includes built-in system utilities that can perform many of the same functions as Vaio Care.
- For example, you can use the Disk Cleanup tool to remove temporary files and free up disk space.
- You can use the System File Checker tool to scan and repair corrupted system files.
- You can use the Task Manager to manage startup programs and monitor system performance.
- There are also many third-party system utilities available that can perform various maintenance and optimization tasks.
- Virtual Machine:
- If you absolutely need to use Vaio Care on Windows 10, you can consider using a virtual machine.
- Install a virtual machine program such as VMware Workstation or VirtualBox.
- Install an older version of Windows (e.g., Windows 7, Windows 8) on the virtual machine.
- Install Vaio Care on the virtual machine.
- Run Vaio Care within the virtual machine.
According to Sony’s official documentation, Vaio Care may not be fully compatible with Windows 10. However, many users have reported success using the above methods.
7. What are the Alternatives to Vaio Care for System Maintenance?
Alternatives to Vaio Care for system maintenance include Windows built-in utilities like Disk Cleanup and System File Checker, as well as third-party software such as CCleaner and IObit Advanced SystemCare.
Here are some of the top alternatives:
-
Windows Built-in Utilities:
- Disk Cleanup: This utility is included with Windows and allows you to remove temporary files, system files, and other unnecessary data from your hard drive. Disk Cleanup can help free up disk space and improve system performance.
- System File Checker (SFC): This tool scans your system files for errors and corruption. If SFC finds any problems, it will attempt to repair the files using cached copies.
- Defragment and Optimize Drives: This utility defragments your hard drive to improve read and write speeds. Defragmentation can help improve system performance and reduce the time it takes to open files and programs.
- Task Manager: Task Manager allows you to monitor system performance and manage running processes. You can use Task Manager to identify and close programs that are consuming too many system resources.
- Resource Monitor: Resource Monitor provides a more detailed view of system resource usage than Task Manager. You can use Resource Monitor to identify bottlenecks and troubleshoot performance problems.
-
CCleaner:
- CCleaner is a popular third-party system utility that offers a wide range of features, including:
- Cleaning temporary files, cookies, and other junk data
- Managing startup programs
- Uninstalling software
- Cleaning the registry
- Wiping free space on your hard drive
- CCleaner is easy to use and can help improve system performance.
- CCleaner is a popular third-party system utility that offers a wide range of features, including:
-
IObit Advanced SystemCare:
- IObit Advanced SystemCare is another popular third-party system utility that offers a wide range of features, including:
- Cleaning temporary files, cookies, and other junk data
- Optimizing system settings
- Repairing registry errors
- Managing startup programs
- Protecting your privacy
- IObit Advanced SystemCare is designed to be easy to use and can help improve system performance and security.
- IObit Advanced SystemCare is another popular third-party system utility that offers a wide range of features, including:
-
Glary Utilities:
- Glary Utilities is a comprehensive system utility that offers a wide range of features, including:
- Cleaning temporary files, cookies, and other junk data
- Optimizing system settings
- Repairing registry errors
- Managing startup programs
- Uninstalling software
- Protecting your privacy
- Glary Utilities is designed to be easy to use and can help improve system performance and security.
- Glary Utilities is a comprehensive system utility that offers a wide range of features, including:
-
AVG TuneUp:
- AVG TuneUp is a system utility that offers a range of features, including:
- Cleaning temporary files, cookies, and other junk data
- Optimizing system settings
- Repairing registry errors
- Managing startup programs
- Uninstalling software
- Updating drivers
- AVG TuneUp is designed to be easy to use and can help improve system performance and security.
- AVG TuneUp is a system utility that offers a range of features, including:
When choosing an alternative to Vaio Care, consider your specific needs and preferences. Some utilities are more comprehensive than others, while some are easier to use. Be sure to read reviews and compare features before making a decision.
8. How Do I Update Drivers for My VPCEB13FX Manually?
To update drivers manually for your VPCEB13FX, visit the Sony Support website, download the latest drivers for your model and operating system, and install them individually.
Here’s a more detailed guide:
- Visit the Sony Support Website:
- The primary source for downloading drivers for your VPCEB13FX is the official Sony Support website. This ensures that you are getting legitimate and safe drivers.
- Navigate to the Support Section:
- Once on the Sony Support website, look for a section labeled “Support” or “Downloads.” This is where you will find the resources for your specific VAIO model.
- Enter Your Model Number:
- You will typically find a search bar or a field where you can enter your VAIO’s model number. In this case, enter “VPCEB13FX” and click “Search” or “Submit.”
- Identify Your Operating System:
- The website will likely ask you to specify the operating system that is currently running on your VAIO. Be sure to select the correct version of Windows (e.g., Windows 7, Windows 8, Windows 10) to ensure you download the appropriate drivers.
- Locate the Drivers:
- Once you have specified your operating system, the website will display a list of available drivers for your VAIO model.
- The drivers may be categorized by device type, such as “Audio,” “Video,” “Network,” and “Chipset.”
- Locate the drivers that you want to update.
- Download the Drivers:
- Click on the download link for each driver that you want to update.
- The website may provide some information about the driver, such as its version number, release date, and file size.
- Install the Drivers:
- Once you have downloaded the drivers, you can install them.
- Locate the downloaded driver files on your computer.
- Double-click on the driver file to start the installation process.
- Follow the on-screen instructions carefully.
- You may be prompted to restart your computer during the installation process.
- Verify the Installation:
- After installing the drivers, it is a good idea to verify that they have been installed correctly.
- Open Device Manager (right-click on the Start button and select “Device Manager”).
- Locate the device for which you updated the driver.
- Right-click on the device and select “Properties.”
- Go to the “Driver” tab.
- Verify that the driver version and date match the information provided on the Sony Support website.
According to Sony’s official guidelines, using the correct drivers is crucial for ensuring compatibility and optimal performance. Downloading from unofficial sources may expose your system to security risks.
9. What is the Sony Firmware Extension Parser Device Driver and Why is it Important?
The Sony Firmware Extension Parser Device Driver (SFEP) is a critical component that enables communication between your VAIO’s hardware and software. It allows the operating system to recognize and utilize the specific features of your VAIO, such as function keys and power management.
To elaborate further, consider the following points:
- Core Function:
- The Sony Firmware Extension Parser Device Driver (SFEP) serves as a crucial interface between the hardware and software components of your Sony VAIO laptop. It enables the operating system to recognize and interact with various hardware features, such as function keys, power management settings, and other VAIO-specific functionalities.
- Hardware Recognition:
- SFEP allows the operating system to identify and properly utilize the unique hardware features of your VAIO laptop. Without this driver, the operating system may not be able to recognize or use these features, resulting in malfunctions or limited functionality.
- Function Key Support:
- One of the most important functions of SFEP is to enable the function keys on your VAIO laptop. These keys allow you to quickly and easily adjust settings such as volume, brightness, and display output. Without SFEP, the function keys may not work correctly, or they may not work at all.
- Power Management:
- SFEP also plays a role in power management on your VAIO laptop. It allows the operating system to control various power-related settings, such as sleep mode, hibernation, and battery charging. Without SFEP, power management may not work correctly, resulting in reduced battery life or other power-related issues.
- System Stability:
- SFEP is essential for maintaining system stability on your VAIO laptop. It ensures that all hardware components are properly recognized and utilized, which can help prevent crashes, freezes, and other system errors.
- Installation Order:
- As previously mentioned, SFEP must be installed before other VAIO software components, such as the Sony Shared Library, Setting Utility Series, and VAIO Event Service. Installing these components in the correct order ensures that they can properly communicate with the hardware and function as intended.
- Troubleshooting:
- If you are experiencing problems with your VAIO laptop, such as function keys not working or power management issues, it is important to ensure that SFEP is properly installed and functioning correctly. You can check the status of SFEP in Device Manager. If SFEP is not installed or is not functioning correctly, you may need to reinstall it.
- Official Source:
- The best way to ensure that you have the correct version of SFEP is to download it from the official Sony Support website. This will ensure that you are getting a legitimate and safe driver.
In summary, the Sony Firmware Extension Parser Device Driver (SFEP) is a critical component that enables communication between your VAIO’s hardware and software. It is essential for ensuring that all hardware features function correctly and that your system remains stable.
10. Where Can I Find Professional Help for Vaio Repair in the USA?
For professional help with Vaio repair in the USA, consider authorized Sony service centers or reputable computer repair shops specializing in Sony laptops. You can also find remote support services online like CAR-REMOTE-REPAIR.EDU.VN, offering expert assistance.
Here’s how to find the best help:
- Authorized Sony Service Centers:
- Benefits: Authorized service centers are certified by Sony to perform repairs on VAIO laptops. They have access to genuine Sony parts and employ technicians who are trained on Sony products.
- Finding a Center: To find an authorized service center in your area, visit the Sony Support website and use the “Find a Service Center” tool.
- Considerations: Authorized service centers may be more expensive than independent repair shops.
- Reputable Computer Repair Shops:
- Benefits: Independent computer repair shops can often provide more affordable repairs than authorized service centers. They may also be more flexible in terms of scheduling and service options.
- Finding a Shop: Look for computer repair shops in your area that specialize in Sony laptops. Check online reviews and ask for recommendations from friends or family.
- Considerations: Make sure that the repair shop has experience working on Sony laptops and uses high-quality parts.
- Online Remote Support Services:
- Benefits: Remote support services can provide expert assistance without requiring you to leave your home or office. These services often offer 24/7 support and can resolve many issues remotely.
- CAR-REMOTE-REPAIR.EDU.VN: We offer specialized remote support for Sony VAIO laptops, including driver issues, software troubleshooting, and system maintenance. Our experienced technicians can diagnose and resolve problems remotely, saving you time and money.
- Finding a Service: Search online for “remote computer repair” or “online tech support.” Look for services that specialize in Sony laptops.
- Considerations: Make sure that the remote support service is reputable and has a secure connection to protect your privacy.
- Warranty Coverage:
- Check Warranty Status: Before seeking professional help, check the warranty status of your VAIO laptop. If your laptop is still under warranty, you may be able to get free repairs from an authorized service center.
- Sony Support Website: Visit the Sony Support website and enter your VAIO’s model number and serial number to check the warranty status.
- Insurance Coverage:
- Check Insurance Policy: If your VAIO laptop is covered by an insurance policy, you may be able to get reimbursed for repair costs.
- Contact Insurer: Contact your insurance provider to inquire about coverage and file a claim.
When choosing a professional repair service, consider the following factors:
- Expertise: Does the service have experience working on Sony VAIO laptops?
- Reputation: What do other customers say about the service?
- Price: How much does the service cost?
- Warranty: Does the service offer a warranty on their repairs?
- Turnaround Time: How long will it take to repair your laptop?
By considering these factors, you can find a professional repair service that meets your needs and budget.
Take Action Today
Ready to get your Sony VAIO VPCEB13FX running smoothly? Whether you’re facing function key issues, driver problems, or need general system maintenance, CAR-REMOTE-REPAIR.EDU.VN is here to help. Our expert technicians offer remote support and guidance to resolve your VAIO issues quickly and efficiently.
Don’t let technical problems slow you down. Contact us today for professional assistance and discover how our training and services can enhance your skills in remote auto repair. Visit our website at CAR-REMOTE-REPAIR.EDU.VN or reach out via WhatsApp at +1 (641) 206-8880. We’re located at 1700 W Irving Park Rd, Chicago, IL 60613, United States.
FAQ: Vaio Care Software VPCEB13FX
1. What exactly does the Vaio Care software do?
Vaio Care is a system utility that helps maintain, troubleshoot, and update your Sony VAIO computer, ensuring optimal performance and stability through diagnostics, system recovery, and driver updates.
2. Is the Vaio Care software essential for VPCEB13FX?
Yes, Vaio Care is crucial for VPCEB13FX as it helps manage system maintenance, diagnose issues, and restore the system, ensuring hardware and software components function correctly.
3. Can I install Vaio Care on Windows 10?
While designed for older operating systems, Vaio Care can sometimes work on Windows 10 using compatibility mode, but full functionality isn’t guaranteed.
4. What is the best way to fix function keys that aren’t working after Vaio Care installation?
Ensure you install Vaio Care components in the correct order: Sony Firmware Extension Parser Device Driver, Sony Shared Library, Setting Utility Series, and VAIO Event Service. If issues persist, reinstall drivers and select “This program installed correctly” in the Program Compatibility Assistant.
5. Where can I safely download the Vaio Care software?
The safest place to download Vaio Care software is the official Sony Support website to ensure a legitimate and malware-free version.
6. What are some reliable alternatives to Vaio Care for system maintenance?
Alternatives include Windows built-in utilities like Disk Cleanup and System File Checker, and third-party software such as CCleaner and IObit Advanced SystemCare.
7. How do I manually update drivers for my VPCEB13FX?
Visit the Sony Support website, download the latest drivers for your model and operating system, and install them individually through Device Manager.
8. What should I do if Vaio Care conflicts with other software?
Identify the conflicting software by performing a clean boot to start Windows with minimal drivers and startup programs, then disable applications one by one to find the culprit.
9. What is the Sony Firmware Extension Parser Device Driver (SFEP) and why is it important?
SFEP enables communication between your VAIO’s hardware and software, allowing the operating system to recognize and utilize specific features like function keys and power management.
10. Where can I find professional Vaio repair services in the USA?
Consider authorized Sony service centers, reputable computer repair shops specializing in Sony laptops, or online remote support services like CAR-REMOTE-REPAIR.EDU.VN for expert assistance.