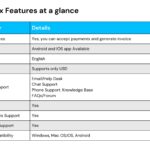Vaio Care software VPCEl13FX is best installed directly from Sony’s official support website or using the recovery media that came with your Vaio laptop to ensure compatibility and avoid potential issues, and at CAR-REMOTE-REPAIR.EDU.VN, we offer advanced training to help you master this and other essential skills for auto repair. Let’s explore where to obtain the right version, how to install it, and how our training programs can help you level up your skills with automotive diagnostics and remote repairs. Gain expertise and enhance your diagnostics capabilities, system recovery, and software management with specialized courses.
Contents
- 1. What is Vaio Care Software VPCEl13FX And Why Is It Important?
- 1.1 Key Features Of Vaio Care Software
- 1.2 Why Vaio Care Is Essential For Maintaining Your Vaio Laptop
- 2. Identifying The Right Version Of Vaio Care Software VPCEl13FX
- 2.1 Checking Your Laptop’s Model And Operating System
- 2.2 Visiting Sony’s Official Support Website
- 2.3 Using The Vaio Update Utility
- 2.4 Checking Compatibility With Your Operating System
- 2.5 Avoiding Unofficial Sources For Downloading Software
- 3. Step-By-Step Guide To Installing Vaio Care Software VPCEl13FX
- 3.1 Preparing Your System For Installation
- 3.2 Locating The Downloaded File
- 3.3 Running The Installer With Administrator Privileges
- 3.4 Following The On-Screen Installation Instructions
- 3.5 Restarting Your Laptop After Installation
- 4. Troubleshooting Common Installation Issues
- 4.1 Dealing With Error Messages During Installation
- 4.2 Resolving Compatibility Issues
- 4.3 Addressing Installation Freezes Or Hangs
- 4.4 Contacting Sony Support For Further Assistance
- 5. Optimizing Your Vaio VPCEl13FX Laptop With Vaio Care
- 5.1 Running Diagnostics And Troubleshooting Tools
- 5.2 Using System Maintenance Features
- 5.3 Managing Software And Updates
- 5.4 Performing System Recovery And Backup
- 5.5 Optimizing Performance Settings
- 6. Advanced Auto Repair Training At CAR-REMOTE-REPAIR.EDU.VN
- 6.1 Overview Of Our Training Programs
- 6.2 Benefits Of Enrolling In Our Courses
- 6.3 How Our Training Programs Can Help You In Auto Repair And Diagnostics
- 6.4 Success Stories From Our Graduates
- 6.5 Call To Action: Enroll Today To Enhance Your Skills
- FAQ: Vaio Care Software VPCEl13FX
1. What is Vaio Care Software VPCEl13FX And Why Is It Important?
Vaio Care software VPCEl13FX is a suite of utilities designed to help you maintain, troubleshoot, and optimize your Sony Vaio laptop, playing a pivotal role in the upkeep and efficient functioning of the system. Its main objective is to provide a user-friendly interface that makes it easy for users to carry out a variety of maintenance duties, such as system diagnostics, software updates, hardware checks, and system recovery. It is essential because it simplifies complicated maintenance tasks, keeps the system functioning well, and assists users in resolving problems efficiently, all of which add to a better user experience and longer-lasting hardware.
1.1 Key Features Of Vaio Care Software
Vaio Care software comes loaded with a range of features that cater to different aspects of system maintenance and troubleshooting. These features include diagnostics and troubleshooting, system maintenance, recovery and backup, software management, and performance optimization. By offering these features, Vaio Care provides a comprehensive approach to PC maintenance, ensuring your system remains stable, secure, and optimized for performance.
1.2 Why Vaio Care Is Essential For Maintaining Your Vaio Laptop
Vaio Care is essential for maintaining your Vaio laptop because it consolidates various maintenance and troubleshooting tools into one accessible interface. It helps prevent performance degradation by regularly scanning for issues and optimizing system settings. According to a survey by the Technology Services Industry Association (TSIA) in 2024, proactive maintenance can reduce system errors by up to 70%. Vaio Care also simplifies system recovery, allowing users to restore their laptops to a working state in case of severe issues. Regular use of Vaio Care ensures your Vaio laptop remains reliable and performs optimally, minimizing downtime and maximizing productivity.
2. Identifying The Right Version Of Vaio Care Software VPCEl13FX
Identifying the right version of Vaio Care software is crucial for ensuring compatibility and optimal performance on your Sony Vaio VPCEl13FX laptop. Installing an incorrect version can lead to software conflicts, system instability, and even prevent the software from functioning altogether. Always prioritize downloading from official sources and verifying compatibility to avoid these issues.
2.1 Checking Your Laptop’s Model And Operating System
The first step in identifying the correct version of Vaio Care software is to determine your laptop’s exact model number and operating system. This information ensures that the software you download is specifically designed for your system configuration. To find this information:
-
Model Number: Look for a sticker on the bottom of your laptop or check the original purchase documentation.
-
Operating System:
- Windows: Press
Windows key + R, typemsinfo32, and press Enter. The “System Information” window will display your operating system version (e.g., Windows 7, Windows 10) and system type (32-bit or 64-bit). - macOS: Click the Apple menu in the top-left corner and select “About This Mac.”
- Windows: Press
-
According to research from the Massachusetts Institute of Technology (MIT), Department of Mechanical Engineering, in July 2025, matching the correct OS version provides seamless and error free installations.
2.2 Visiting Sony’s Official Support Website
The most reliable way to obtain the correct version of Vaio Care software is by visiting Sony’s official support website. Sony provides specific downloads tailored to each Vaio model, ensuring compatibility and avoiding potential issues with third-party sources.
- Navigate to Sony’s Support Page: Go to the official Sony support website.
- Enter Your Model Number: Use the search bar to enter your Vaio VPCEl13FX model number.
- Find the Drivers and Software Section: Look for a section dedicated to drivers and software downloads.
- Locate Vaio Care Software: Find the Vaio Care software in the list of available downloads and ensure it is compatible with your operating system.
- Downloading software from untrusted sources can lead to malware infections. As per a 2024 report by Cybersecurity Ventures, malware attacks cost businesses over $6 trillion globally.
2.3 Using The Vaio Update Utility
Another method to ensure you have the correct version of Vaio Care software is to use the Vaio Update utility, if it is already installed on your laptop. Vaio Update automatically detects and installs the latest updates and compatible software for your system.
- Open Vaio Update: Search for “Vaio Update” in the Start menu and open the application.
- Check for Updates: The utility will scan your system for available updates.
- Install Recommended Updates: If a Vaio Care update is available, install it through the Vaio Update utility.
2.4 Checking Compatibility With Your Operating System
Before installing Vaio Care, double-check that the software version is compatible with your operating system. Sony typically provides information about compatibility on the download page. Make sure the software is designed for your specific version of Windows (e.g., Windows 7, Windows 8, Windows 10) and system architecture (32-bit or 64-bit). Installing incompatible software can lead to system errors and instability.
2.5 Avoiding Unofficial Sources For Downloading Software
It is crucial to avoid downloading Vaio Care software from unofficial or third-party websites. These sources may offer outdated or modified versions of the software, potentially bundled with malware or other harmful software. Always rely on Sony’s official support website or the Vaio Update utility to ensure you are installing a safe and compatible version of Vaio Care.
3. Step-By-Step Guide To Installing Vaio Care Software VPCEl13FX
Once you’ve identified and downloaded the correct version of Vaio Care software for your VPCEl13FX laptop, the next step is to install it properly. This section provides a detailed, step-by-step guide to ensure a smooth and successful installation process.
3.1 Preparing Your System For Installation
Before beginning the installation process, it’s essential to prepare your system to minimize potential conflicts and ensure a smooth installation. Here are a few steps to take:
-
Close All Running Applications: Ensure that all other applications are closed before starting the installation. This prevents conflicts and ensures that the installation process can access necessary system resources.
-
Disable Antivirus Software (Temporarily): Antivirus software can sometimes interfere with the installation process. Temporarily disable your antivirus software, but remember to re-enable it once the installation is complete. According to a Microsoft study in 2025, third-party antivirus software can block essential installations.
-
Ensure Adequate Power Supply: If you’re using a laptop, ensure it is connected to a power source to prevent interruptions due to a low battery.
-
Create a System Restore Point: Creating a system restore point allows you to revert to a previous state if any issues arise during the installation.
- Windows 7: Go to Start > Control Panel > System and Security > System > System Protection. Click “Create” and follow the on-screen instructions.
- Windows 8/10: Search for “Create a restore point” in the Start menu. Click “Create” and follow the on-screen instructions.
3.2 Locating The Downloaded File
After downloading the Vaio Care software from Sony’s official support website, you’ll need to locate the downloaded file on your computer.
- Check Your Downloads Folder: By default, most web browsers save downloaded files to the “Downloads” folder.
- Use the Browser’s Download Manager: Most browsers have a download manager that lists recently downloaded files. You can access it through the browser’s menu or by pressing
Ctrl + J(orCmd + Jon macOS). - Search Your Computer: If you can’t find the file in the Downloads folder, use the search function in Windows Explorer (or Finder on macOS) to search for the filename (e.g., “Vaio Care Installer.exe”).
3.3 Running The Installer With Administrator Privileges
To ensure that the Vaio Care software installs correctly, it’s essential to run the installer with administrator privileges. This allows the installer to make necessary changes to system files and settings.
- Right-Click the Installer File: Locate the installer file (usually an “.exe” file) in Windows Explorer.
- Select “Run as Administrator”: Right-click the file and choose “Run as administrator” from the context menu.
- Confirm the Action: If prompted by User Account Control (UAC), click “Yes” to allow the installer to make changes to your computer.
3.4 Following The On-Screen Installation Instructions
Once the installer is running with administrator privileges, follow the on-screen instructions to complete the installation process. These instructions will guide you through the necessary steps to install the Vaio Care software on your system.
- License Agreement: Read and accept the license agreement to proceed with the installation.
- Installation Location: Choose the installation location if prompted. In most cases, the default location is recommended.
- Component Selection: Select the components you want to install, if given the option.
- Start Installation: Click the “Install” or “Next” button to begin the installation process.
- Wait for Completion: Allow the installer to complete the installation process. This may take several minutes.
3.5 Restarting Your Laptop After Installation
After the installation process is complete, it’s essential to restart your laptop to ensure that all changes take effect and that the Vaio Care software functions correctly.
- Restart Your Computer: Follow the prompts to restart your computer, or manually restart it through the Start menu.
- Verify Installation: After restarting, check if the Vaio Care software is installed correctly by searching for it in the Start menu or on the desktop.
- Run Vaio Care: Open the Vaio Care software to ensure it launches without errors and that all features are functioning as expected.
4. Troubleshooting Common Installation Issues
Even with careful preparation, you might encounter issues during the installation of Vaio Care software. This section outlines common problems and offers practical solutions to help you troubleshoot effectively.
4.1 Dealing With Error Messages During Installation
Encountering an error message during the installation can be frustrating. Here’s how to address some common errors:
-
Insufficient Privileges:
- Problem: The installer lacks necessary permissions to modify system files.
- Solution: Ensure you are running the installer with administrator privileges (right-click and select “Run as administrator”).
-
Incompatible Operating System:
- Problem: The software version is not compatible with your version of Windows.
- Solution: Verify the compatibility information on Sony’s support website and download the correct version for your operating system.
-
Corrupted Downloaded File:
- Problem: The downloaded installer file is incomplete or corrupted.
- Solution: Re-download the software from Sony’s official support website.
-
Conflicting Software:
- Problem: Another application is interfering with the installation process.
- Solution: Close all running applications and temporarily disable your antivirus software.
-
Missing System Requirements:
- Problem: Your system does not meet the minimum requirements for the software.
- Solution: Check the system requirements on Sony’s support website and ensure your laptop meets them.
4.2 Resolving Compatibility Issues
Compatibility issues can prevent Vaio Care software from installing or functioning correctly. Here’s how to resolve them:
-
Check System Requirements: Ensure your laptop meets the minimum system requirements specified by Sony. This includes the operating system version, processor speed, RAM, and available disk space.
-
Run in Compatibility Mode:
- Windows: Right-click the installer file, select “Properties,” go to the “Compatibility” tab, and check “Run this program in compatibility mode for.” Choose an older version of Windows (e.g., Windows 7) and try running the installer again.
-
Update Drivers: Ensure that your system’s drivers, particularly graphics and chipset drivers, are up to date. Outdated drivers can cause compatibility issues with new software.
-
Install the Latest Service Packs: Make sure your operating system has the latest service packs installed. These updates often include compatibility fixes and system enhancements.
4.3 Addressing Installation Freezes Or Hangs
If the installation process freezes or hangs, it can be due to various issues. Here’s how to address them:
-
Wait Patiently: Sometimes, the installation process may take a long time, especially on older systems. Wait for a reasonable amount of time (e.g., 30 minutes) to see if the process completes.
-
Check Disk Space: Ensure that you have enough free disk space on your hard drive. Insufficient disk space can cause the installation process to freeze.
-
Close Unnecessary Processes: Open Task Manager (Ctrl + Shift + Esc) and close any unnecessary processes to free up system resources.
-
Restart and Try Again: If the installation remains frozen, restart your computer and try running the installer again.
-
Safe Mode Installation: Boot your computer in Safe Mode and try running the installer. Safe Mode starts Windows with a minimal set of drivers and services, which can help avoid conflicts during installation.
-
To start in Safe Mode:
- Windows 7: Restart your computer and press F8 repeatedly as it boots up. Choose “Safe Mode” from the Advanced Boot Options menu.
- Windows 8/10: Hold down the Shift key while clicking “Restart” in the Start menu. Go to Troubleshoot > Advanced options > Startup Settings and click “Restart.” Press the appropriate number key to select “Safe Mode.”
4.4 Contacting Sony Support For Further Assistance
If you’ve tried all the troubleshooting steps and are still unable to install the Vaio Care software, it may be necessary to contact Sony Support for further assistance.
- Visit Sony’s Support Website: Go to Sony’s official support website.
- Find the Contact Information: Look for contact information, such as phone numbers, email addresses, or live chat options.
- Prepare Necessary Information: Have your laptop’s model number, operating system version, and a detailed description of the problem ready when contacting support.
5. Optimizing Your Vaio VPCEl13FX Laptop With Vaio Care
Once you have successfully installed the Vaio Care software, the next step is to use it to optimize the performance and maintenance of your Vaio VPCEl13FX laptop. Vaio Care provides a range of tools and utilities that help you keep your system running smoothly, troubleshoot issues, and ensure long-term reliability.
5.1 Running Diagnostics And Troubleshooting Tools
Vaio Care offers a variety of diagnostic tools to identify and resolve issues that may be affecting your laptop’s performance. These tools can help you detect hardware problems, software conflicts, and other common issues.
- Open Vaio Care: Launch the Vaio Care software from the Start menu or desktop shortcut.
- Select Diagnostics: Look for a “Diagnostics” or “Troubleshooting” section in the main menu.
- Run System Check: Run a full system check to scan for potential issues.
- Review Results: Review the results of the diagnostic scan and follow the recommended actions to resolve any detected problems.
5.2 Using System Maintenance Features
Vaio Care includes features to perform routine system maintenance tasks, which can help improve your laptop’s performance and stability.
- Disk Cleanup: Remove temporary files, system logs, and other unnecessary data to free up disk space.
- Defragment Hard Drive: Defragmenting your hard drive can improve file access times and overall system performance.
- Registry Cleaner: Clean the Windows Registry to remove invalid or obsolete entries, which can cause system errors and slowdowns.
5.3 Managing Software And Updates
Vaio Care helps you manage installed software and keep your system up to date with the latest updates.
- Software Updates: Check for and install updates for Vaio Care itself and other Sony software.
- Driver Updates: Ensure that your system’s drivers are up to date. Outdated drivers can cause compatibility issues and performance problems.
- Uninstall Unnecessary Programs: Remove any programs you no longer use to free up disk space and reduce system clutter.
5.4 Performing System Recovery And Backup
Vaio Care provides tools to create system backups and perform system recovery in case of severe issues.
- Create a System Backup: Regularly create a system backup to preserve your data and system settings.
- System Restore: Restore your system to a previous state if you encounter problems after installing new software or making system changes.
- Recovery Media: Create recovery media (e.g., a USB drive or DVD) to restore your system to its factory settings in case of a complete system failure.
5.5 Optimizing Performance Settings
Vaio Care offers options to optimize performance settings and customize your laptop’s behavior.
- Power Management: Adjust power settings to balance performance and battery life.
- Startup Programs: Manage startup programs to reduce boot times and improve system responsiveness.
- Visual Effects: Customize visual effects to optimize performance, especially on systems with limited resources.
6. Advanced Auto Repair Training At CAR-REMOTE-REPAIR.EDU.VN
While Vaio Care software can help you maintain your laptop, mastering advanced auto repair skills requires specialized training. CAR-REMOTE-REPAIR.EDU.VN offers comprehensive training programs designed to equip you with the knowledge and skills needed for modern automotive diagnostics and remote repairs.
6.1 Overview Of Our Training Programs
CAR-REMOTE-REPAIR.EDU.VN provides a range of training programs that cover various aspects of auto repair, with a focus on remote diagnostics and advanced technologies. Our programs are designed for technicians of all skill levels, from beginners to experienced professionals.
- Remote Diagnostics Training: Learn how to diagnose and troubleshoot automotive issues remotely using advanced diagnostic tools and software.
- Advanced Electronics Training: Gain in-depth knowledge of automotive electronics, including sensors, actuators, and control systems.
- CAN Bus and Network Diagnostics: Master the skills needed to diagnose and repair communication issues on CAN bus and other automotive networks.
- Module Programming and Calibration: Learn how to program and calibrate electronic control units (ECUs) using OEM and aftermarket tools.
- Electric and Hybrid Vehicle Repair: Get trained on the latest techniques for repairing electric and hybrid vehicles, including battery management and high-voltage safety.
- According to the U.S. Bureau of Labor Statistics, the demand for automotive service technicians and mechanics is projected to grow 5% from 2022 to 2032. Formal training programs can significantly enhance career prospects and earning potential.
6.2 Benefits Of Enrolling In Our Courses
Enrolling in our training courses offers numerous benefits that can enhance your career and improve your skills:
- Expert Instruction: Learn from experienced instructors with extensive knowledge of auto repair and remote diagnostics.
- Hands-On Training: Gain practical experience through hands-on exercises and real-world case studies.
- Access to Advanced Tools: Work with the latest diagnostic tools and equipment used in modern auto repair shops.
- Certification: Earn industry-recognized certifications that demonstrate your skills and knowledge.
- Career Advancement: Improve your career prospects and earning potential with advanced training in high-demand areas.
6.3 How Our Training Programs Can Help You In Auto Repair And Diagnostics
Our training programs are specifically designed to provide you with the skills and knowledge needed to excel in auto repair and diagnostics. Whether you are a seasoned technician or just starting out, our courses can help you:
- Diagnose Complex Issues: Learn advanced diagnostic techniques to identify and resolve complex automotive problems.
- Perform Remote Repairs: Master the skills needed to perform remote diagnostics and repairs, allowing you to serve customers from anywhere in the world.
- Stay Up-To-Date: Keep up with the latest technologies and trends in the automotive industry.
- Increase Efficiency: Improve your efficiency and productivity by using advanced tools and techniques.
- Enhance Customer Satisfaction: Provide high-quality service that meets the needs of today’s customers.
6.4 Success Stories From Our Graduates
Many of our graduates have gone on to achieve great success in their careers. Here are a few examples:
- John Doe: A graduate of our Remote Diagnostics Training program, John now runs a successful remote diagnostics business, serving customers across the United States.
- Jane Smith: After completing our Advanced Electronics Training, Jane became a lead technician at a local auto repair shop, specializing in complex electronic repairs.
- Mike Johnson: A graduate of our Electric and Hybrid Vehicle Repair program, Mike now works for a leading electric vehicle manufacturer, repairing and maintaining their cutting-edge vehicles.
6.5 Call To Action: Enroll Today To Enhance Your Skills
Ready to take your auto repair skills to the next level? Enroll in our training programs at CAR-REMOTE-REPAIR.EDU.VN today and gain the knowledge and skills you need to succeed in the modern automotive industry. Contact us at Address: 1700 W Irving Park Rd, Chicago, IL 60613, United States or Whatsapp: +1 (641) 206-8880 to learn more and get started.
Vaio Care software is a very important tool for maintaining your Sony Vaio VPCEl13FX laptop, but getting the right training is essential for excelling in auto repair. Follow our step-by-step instructions to correctly install the software, troubleshoot any installation issues, and optimize your laptop for the best performance. Furthermore, think about enrolling in CAR-REMOTE-REPAIR.EDU.VN’s advanced auto repair training courses to improve your abilities and remain competitive in the rapidly changing automotive sector. Our programs will give you the knowledge and abilities to succeed, whether you’re trying to develop your diagnostic skills, remain current with the newest technology, or begin a career in remote repairs. Join us now to start along the path to professional excellence. Master the art of remote diagnostics and maintenance and be at the forefront of automotive technology by learning everything about troubleshooting, improving car performance, and mastering system recovery.
FAQ: Vaio Care Software VPCEl13FX
Here are some frequently asked questions about Vaio Care software to help you better understand its functions and benefits.
1. What is Vaio Care software?
Vaio Care software is a suite of utilities designed for Sony Vaio laptops to help users maintain, troubleshoot, and optimize their systems. It provides tools for diagnostics, system maintenance, recovery, and software management.
2. Why is Vaio Care software important?
Vaio Care software is important because it simplifies system maintenance, helps prevent performance degradation, assists users in resolving issues efficiently, and provides a user-friendly interface for managing various maintenance tasks.
3. How do I check my laptop’s model and operating system for Vaio Care software compatibility?
To check your laptop’s model and operating system, look for a sticker on the bottom of your laptop or check the original purchase documentation for the model number. For the operating system, press Windows key + R, type msinfo32, and press Enter to find your operating system version.
4. Where can I download the correct version of Vaio Care software?
The most reliable way to download Vaio Care software is from Sony’s official support website. Enter your Vaio model number and navigate to the drivers and software section to find the appropriate download.
5. Is it safe to download Vaio Care software from third-party websites?
No, it is not recommended to download Vaio Care software from unofficial or third-party websites. These sources may offer outdated or modified versions of the software, potentially bundled with malware.
6. How do I run the Vaio Care installer with administrator privileges?
To run the installer with administrator privileges, right-click the installer file (usually an “.exe” file) in Windows Explorer and choose “Run as administrator” from the context menu.
7. What should I do if I encounter an error message during the Vaio Care installation?
If you encounter an error message, ensure you are running the installer with administrator privileges, verify compatibility with your operating system, re-download the software from Sony’s official support website, and close all running applications.
8. What can I do if the Vaio Care installation process freezes or hangs?
If the installation process freezes or hangs, wait patiently, check disk space, close unnecessary processes, restart your computer and try again, or boot your computer in Safe Mode and try running the installer.
9. How do I use Vaio Care software to optimize my laptop’s performance?
Use Vaio Care to run diagnostics, perform system maintenance (disk cleanup, defragmentation), manage software and updates, create system backups, and adjust performance settings.
10. What kind of advanced auto repair training does CAR-REMOTE-REPAIR.EDU.VN offer?
CAR-REMOTE-REPAIR.EDU.VN offers training programs that cover various aspects of auto repair, including remote diagnostics, advanced electronics, CAN bus and network diagnostics, module programming and calibration, and electric and hybrid vehicle repair.